In this tutorial, I will show you how to block ads on FireStick with Blokada. The instructions provided in this guide can be used on FireStick, FireStick 4K, New FireStick 4K, New FireStick 4K Max, Fire TV Cube, and even certain older Fire TV devices.

Blokada is a free third-party utility application that blocks pop-ups, ads, malware, and trackers. It works on most Android and TV devices, such as FireStick and Android TV.
Many third-party apps rely on advertisements for revenue. While occasional ads are acceptable, some apps overdo it with frequent pop-ups. This affects the overall viewing experience.
Certain ads/pop-ups could be malicious, too. They may contain malware and trackers. With Blokada, you can get rid of ads appearing on apps. This secures your device and ensures you enjoy interruption-free streaming. Blokada also works great with ExpressVPN.
What is Blokada?
Blokada is open-source, ad-blocking software designed for Android and Android-based TV devices.
Top developers from all over the world have contributed to the development of this software. Blokada’s source code is available for everyone to look at since it is an open-source program.
Blokada is free, and you can download the app from its website, Blokada.org. As an open-source program, its algorithms are always available for scrutiny, so you can be sure of its safety.
Features of Blokada
Here are some of the features of this FireStick adblocker:
- Blokada is an open-source program maintained by an active community
- It is completely safe
- Blokada is free to download and use with no in-app purchases
- Blokada is compatible with almost all Fire TV devices as well as Android TV devices
- It not only blocks ads but also prevents your device from trackers and malware
- It is very easy to use.
Attention FireStick Users
Governments and ISPs across the world monitor their users' online activities. If you use third-party streaming apps on your Fire TV Stick, you should always use a good FireStick VPN and hide your identity so your movie-viewing experience doesn’t take a bad turn. Currently, your IP is visible to everyone.
I use ExpressVPN, the fastest and most secure VPN in the industry. It is very easy to install on any device, including Amazon Fire TV Stick. Also, it comes with a 30-day money-back guarantee. If you don't like their service, you can always ask for a refund. ExpressVPN also has a special deal where you can get 4 months free and save 61% on the 2-year plan.
Read: How to Install and Use Best VPN for FireStick
How to Install Blokada on FireStick
Blokada is a third-party app unavailable on the Amazon Store and needs to be sideloaded onto FireStick. We are going to sideload Blokada. Follow the steps provided below:
1. Get to the FireStick home screen and open Find > Search.
2. We will install the Downloader app from the Amazon Store. Downloader will be used to sideload Blokada on FireStick. If you already have the Downloader app, skip to the next step.
Type Downloader and click it in the search results. Follow the instructions on the upcoming windows to install the Downloader app.
3. Go to the home screen of your FireStick again and click Settings.
4. Click and open My Fire TV.
5. Here, you see the item Developer Options. Go ahead and click it.
6. Choose Install Unknown Apps.
7. Click Downloader and turn it ON. Your FireStick is now set up to install Blokada and other third-party apps.
8. After installing the Downloader app, open it. Initially, you will encounter some popups. Get rid of them. When this window is displayed, click the URL section, as highlighted in the image below.
9. Type the following URL or path: blokada.org.
10. You are now redirected to the Browser section of the Downloader app, where the Blokada website will load. Scroll down and click the Download button.
11. Make sure the Android tab is selected on the following webpage.
12. Scroll down a bit to Download the full-featured Blokada 4.
13. You should now see the Downloader app connecting to the server and downloading the Blokada APK on FireStick. This takes a few seconds.
14. When the download has finished, this popup will appear automatically. Click the Install option in this popup.
15. Blokada app is now installing. This takes a few seconds, too. Let’s wait again!
16. The following App installed notification is displayed when the installation is finished. To launch the Blokada app, Click OPEN. However, we will do it later. For now, click on DONE and delete the APK we just downloaded. It will clean up some space on the FireStick storage. We will access and use the app in the next section.
17. Click Delete when this prompt appears.
18. Click Delete again on the confirmation pop-up.
Great! You have successfully installed Blokada on FireStick.
Your FireStick / Fire TV is now all ready to stream your favorite content. However, before you start, I would like to warn you that everything you stream online is visible to your ISP and Government. This means, streaming free movies, TV shows, Sports might get you into legal trouble.
Thankfully, there is a foolproof way to keep all your streaming activities hidden from your ISP and the Government. All you need is a good VPN for Fire Stick. A VPN will mask your original IP which is and will help you bypass Online Surveillance, ISP throttling, and content geo-restrictions.
I personally use and recommend ExpressVPN, which is the fastest and most secure VPN. It is compatible with all kinds of streaming apps and is very easy to install on Fire TV / Stick.
We do not encourage the violation of copyright laws. But, what if you end up streaming content from an illegitimate source unintentionally? It is not always easy to tell the difference between a legit and illegal source.
So, before you start streaming on your Fire Stick / Fire TV, let’s see how to use ExpressVPN to keep your streaming activities hidden from prying eyes.
Step 1: Subscribe to ExpressVPN HERE. It comes with a 30-day money-back guarantee. Meaning, you can use it free for the first 30-days and if you are not satisfied with the performance (which is highly unlikely), you can ask for a full refund.
Step 2: Power ON your Fire TV Stick and go to Find followed by Search option.
Step 3: Now type “Expressvpn” (without quotes) in the search bar and select ExpressVPN when it shows up in the search results.
Step 4: Click Download to install the ExpressVPN app on Fire TV / Stick.
Step 5: Open the app and enter the login credentials that you created while buying the ExpressVPN subscription. Click Sign in.
Step 6: Click the Power icon to connect to a VPN server. That’s all. Your connection is now secure with the fastest and best VPN for FireStick.
You can also read more detailed info on using ExpressVPN with Fire TV / Stick.
How to block Ads on FireStick with Blokada
In this section, we will take a look at the following:
- How to access Blokada on FireStick
- How to use Blokada to stop ads on FireStick
- Explore Ad Settings on Blokada
How to access Blokada on FireStick
Long-time users of FireStick will be able to access Blokada easily. They can skip this section. However, new FireStick users find it challenging to locate the newly installed app. Therefore, I have added this additional section to help new users access Blokada on Amazon FireStick and Fire TV:
Hold down the Home button on your FireStick remote and click Apps
You will find the list of all the apps installed on your device. Go to the bottom of this list (last row). Click Blokada to open it
You can move the Blokada app to the FireStick home screen. To do this, press the menu button on the FireStick remote (button with 3 lines). Click Move on the popup displayed in the screen’s bottom-right corner. Drag the app onto the first row.
How to use Blokada to stop ads on FireStick
Follow the steps below to block advertisements on FireStick with Blokada:
1. Launch the Blokada app. This is the main screen of the interface. As you can see on the right, it says, Ad blocking is deactivated.
2. Select and click the power button on this window to enable ad-blocking.
3. This prompt will appear When you turn Blokada for the first time. Go ahead and click OK to allow the connection.
4. This is how the Blokada main interface will look once Ad blocking is activated or turned on.
5. As you can see in the image above, it says 0 blocked. Blokada hasn’t blocked anything yet because we haven’t run any app with ads. Usually, it is the third-party apps with most pop-ups/ads. Cinema HD, TeaTV, Titanium TV are some of the apps with advertisements. Open the apps with ad pop-up issues. You will notice that the ads have been removed
6. After using the apps with ads for a while, return to the Blokada app. It will display the number of advertisements that have been blocked. For me, it blocked 104 ads.
That’s pretty much how you do it!
Explore Ad Settings on Blokada
The default settings are good enough for users to block ads/popups on popular apps. However, in the Ad Settings, you can choose to unblock any specific websites Blokada blocked by mistake. Also, you can block any website Blokada missed.
1. Navigate to the bottom of the main interface of the Blokada app and click the 3-line option.
2. Click the option Ad blocking on the next screen.
Note: Blokada may skip to another screen here. You may need to press the back button once to get to this section.
3. To view the list of Blocked and Allowed recently, click the option Host Log.
4. The list is on the next screen. As you can see, Blokada has blocked many requests and allowed some.
5. Press the back button once to return to the previous screen. Scroll down and click Allowed Hosts to allow specific domains or websites. Blokada will not block these requests. If you want to block certain websites that Blokada missed, click Blocked Hosts.
6. The last option, Ad Blocking Settings, is for advanced users. Most of us wouldn’t have to change or configure any settings, so leave it.
Though you won’t be bothered by ads interfering with your streaming anymore, your online activities are still visible to your ISP, Government, and hackers. While hackers mainly target your devices to steal your personal information, your ISP and Government may go behind your streaming activities. If you use free movie apps, I strongly suggest you connect a VPN on your FireStick and stay safe.Here’s how to install and use a VPN on Amazon FireStick / Fire TV
Also, check out the 10 reasons why you should always use a VPN
Wrapping Up
In this extensive guide, you have seen how to block ads on FireStick with the Blokada application. This is very useful as many third-party apps frequently pop up or display ads, which could get irritating. With Blokada, you can easily get rid of all such apps.
If you have any questions or something interesting to share, please don’t hesitate to let us know in the comments section below.
Related:
- Roku vs FireStick
- Best FireStick tips and tricks for cord-cutters
- How to fix buffering on FireStick
- How to jailbreak a FireStick
- Best Movie APKs

Suberboost Your FireStick with My Free Guide
Stay Ahead: Weekly Insights on the Latest in Free Streaming!
No spam, ever. Unsubscribe anytime.
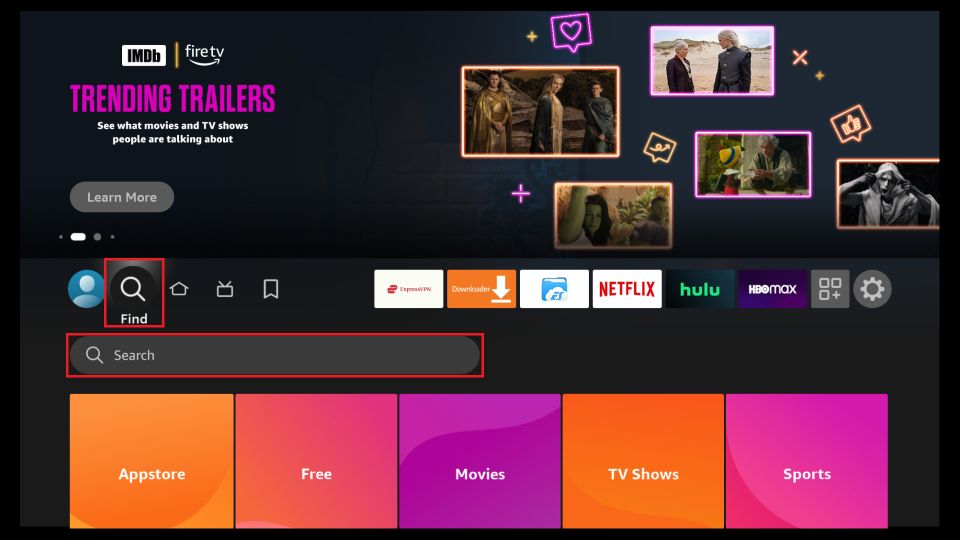
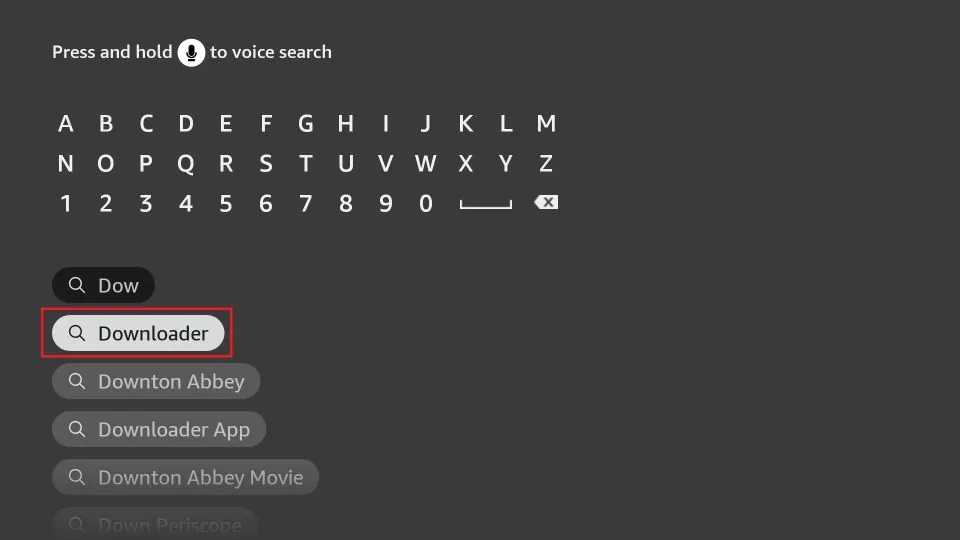
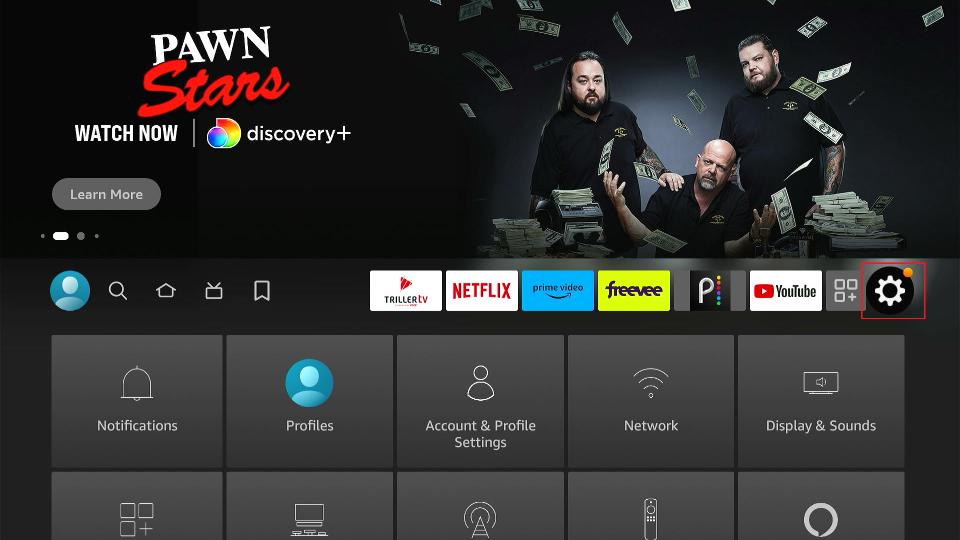
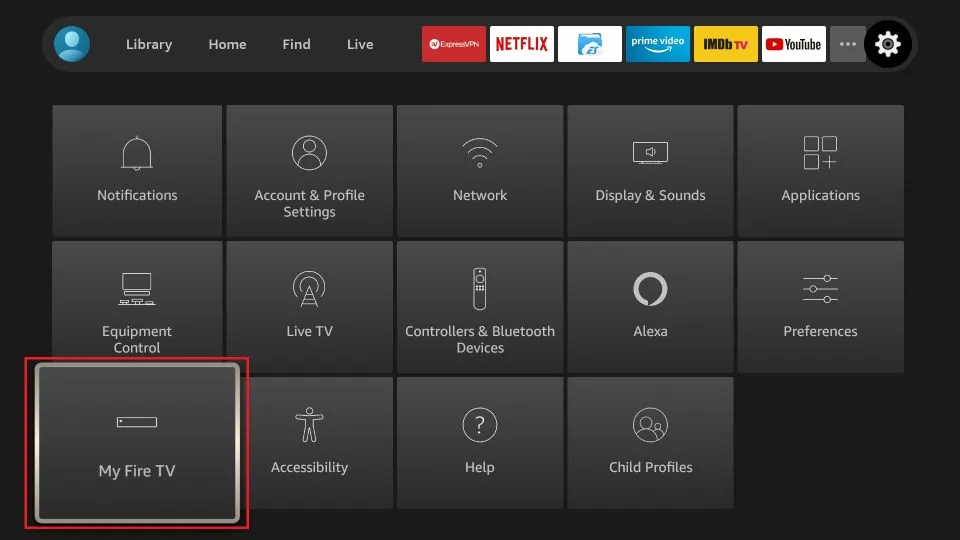
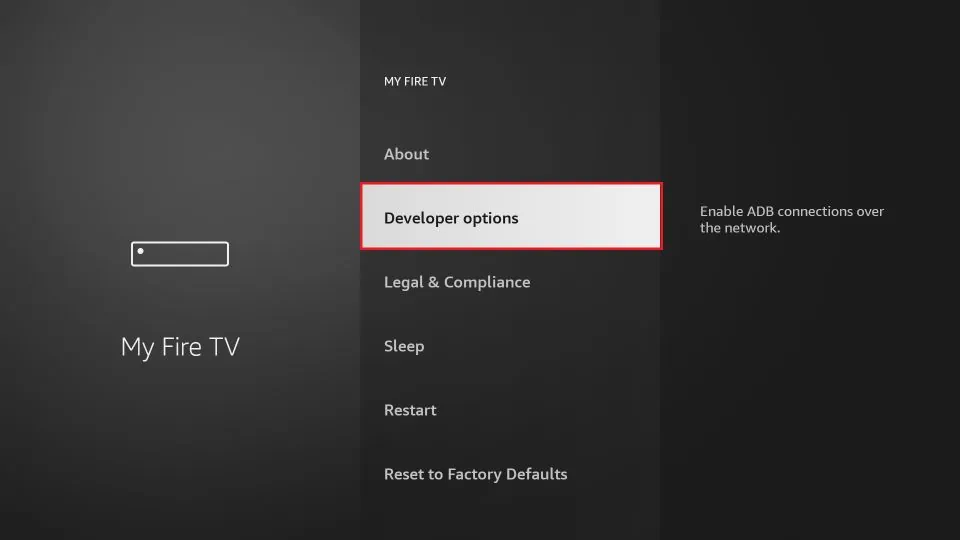
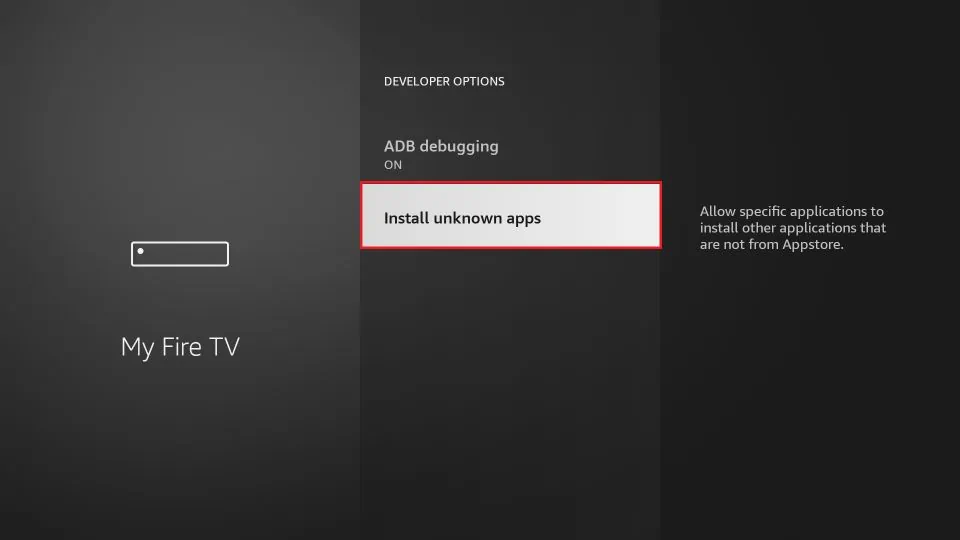
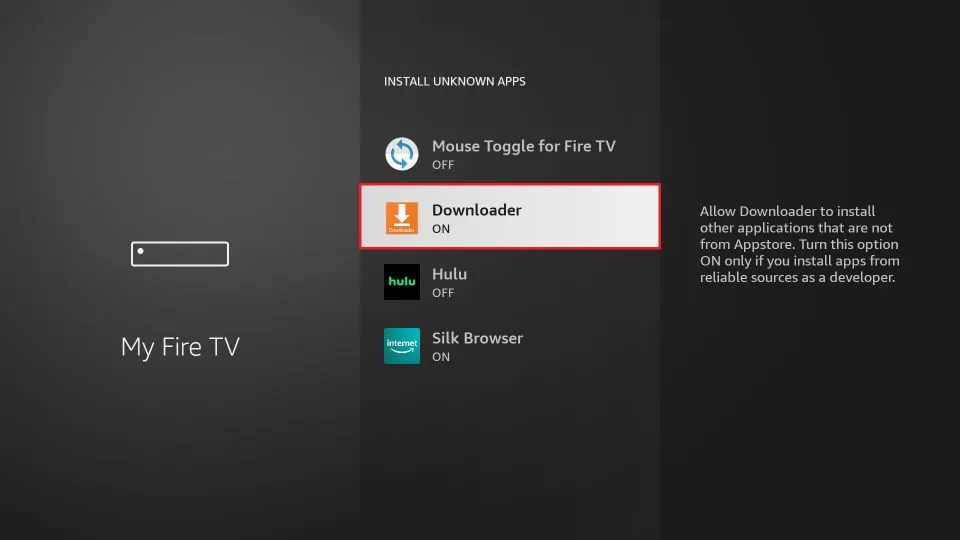
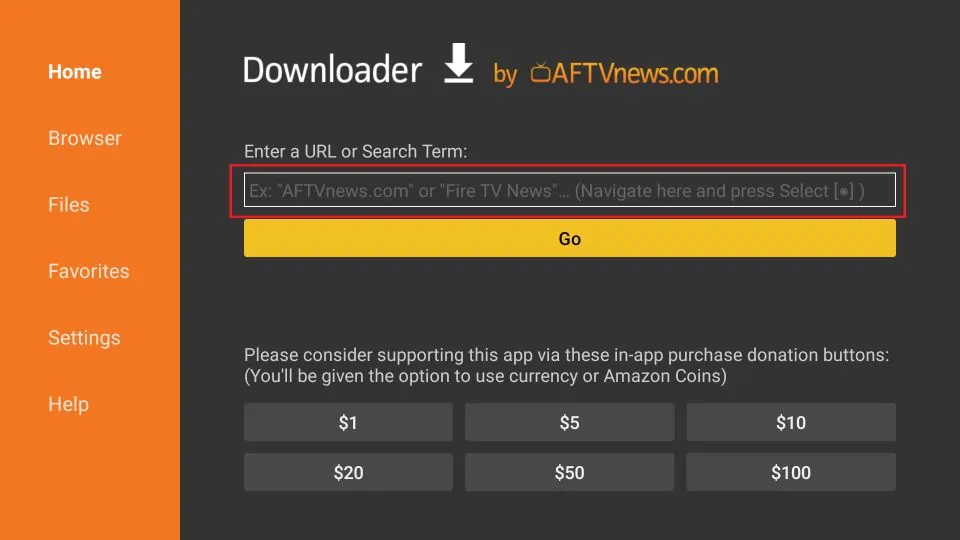
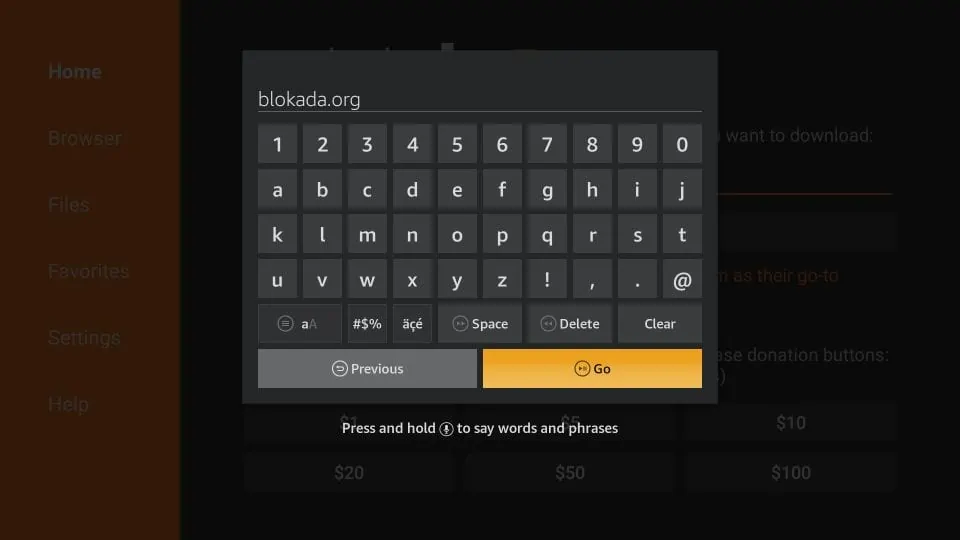
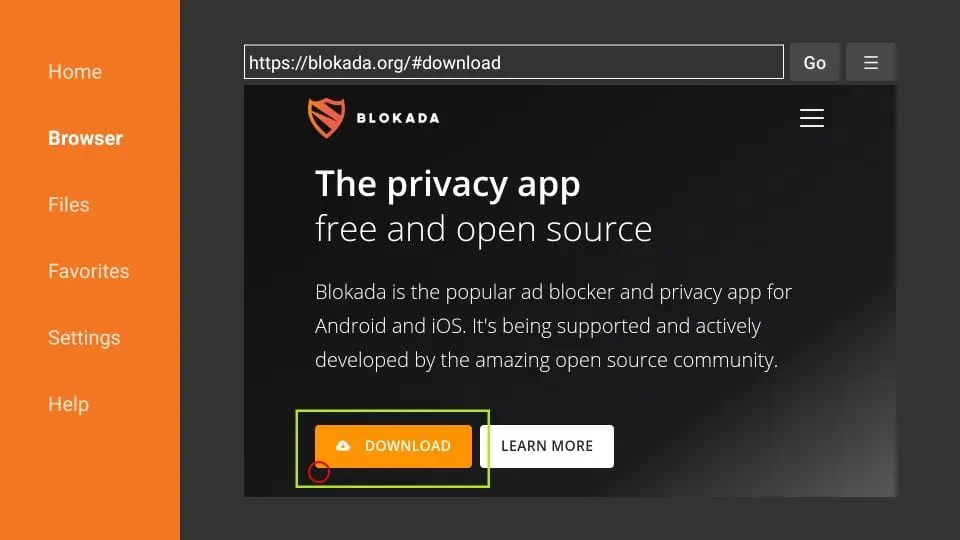
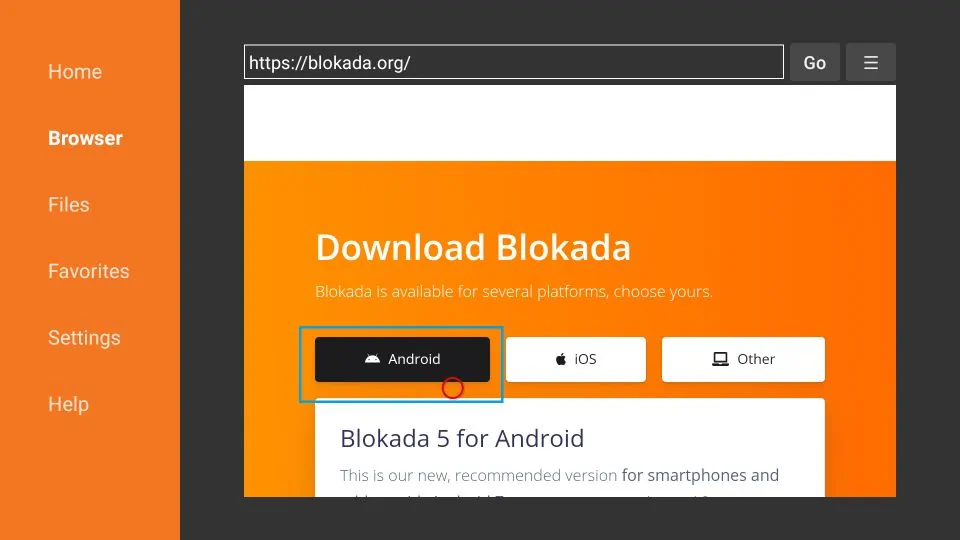
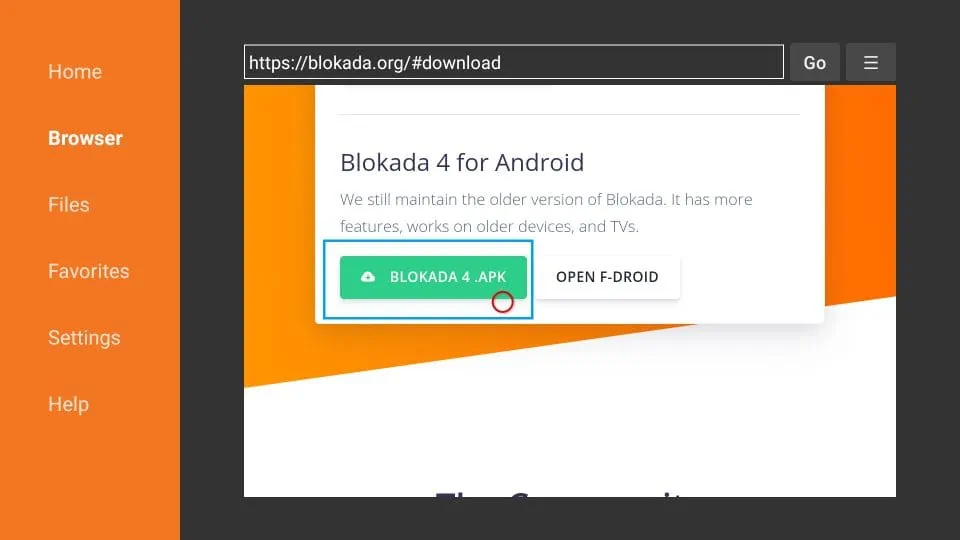
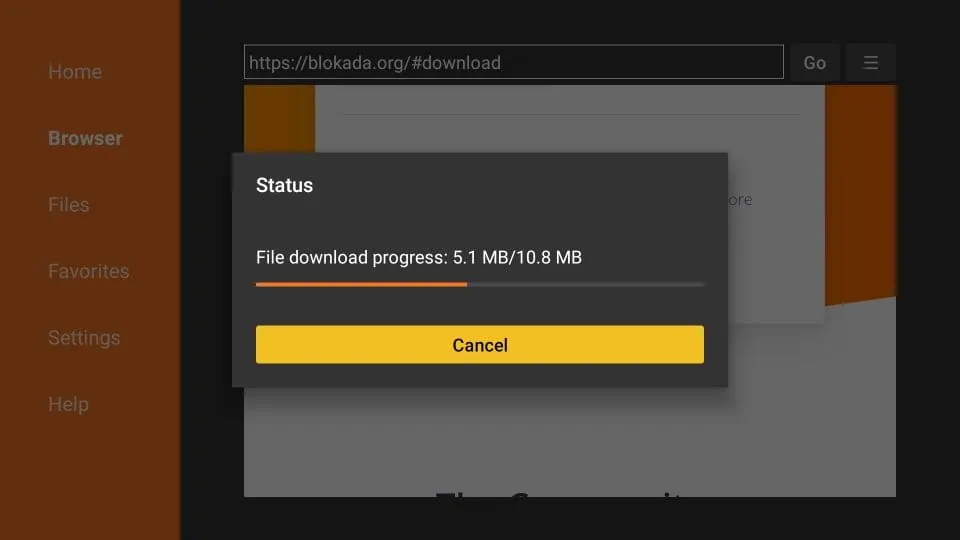
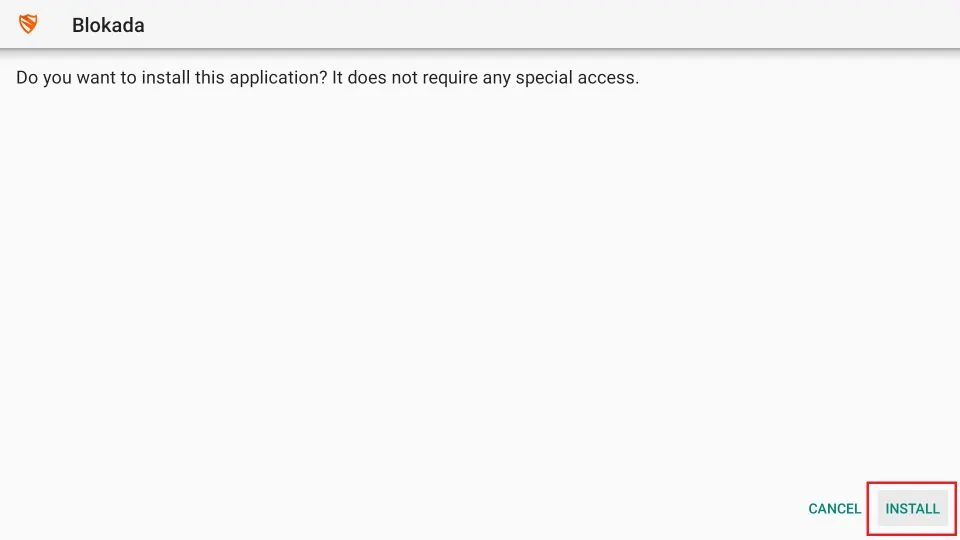
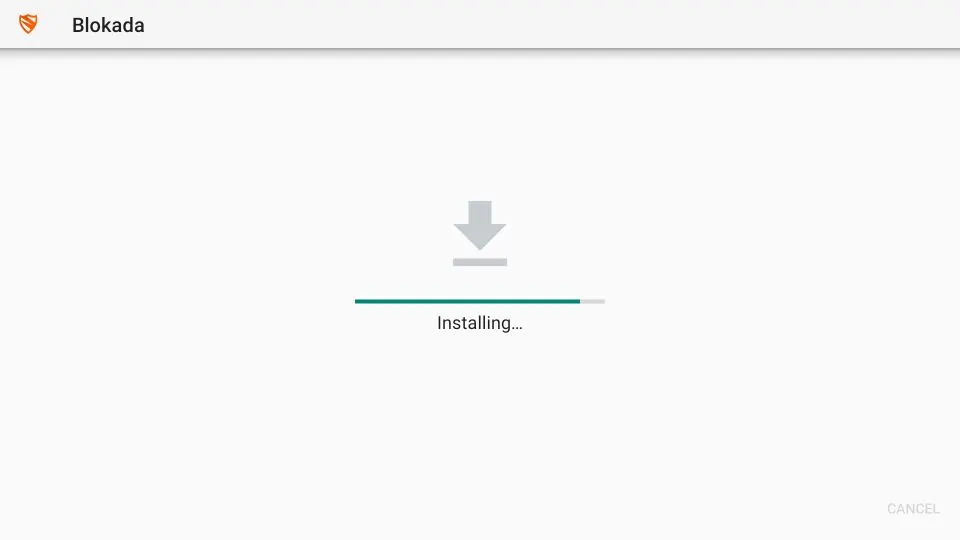
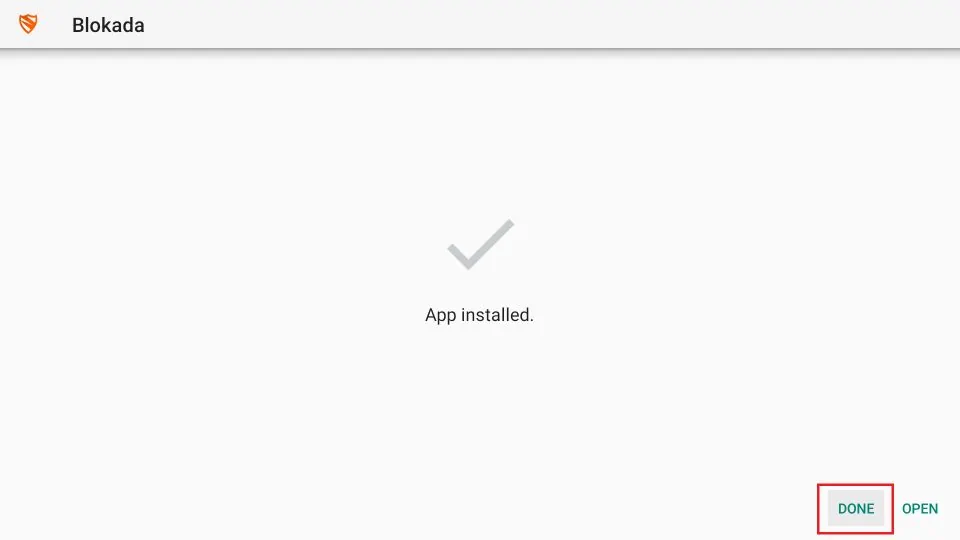
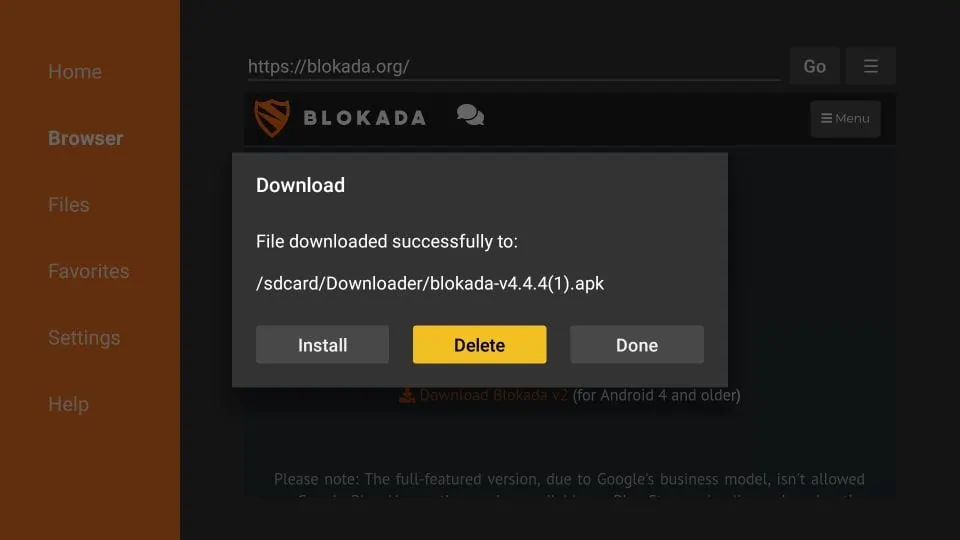
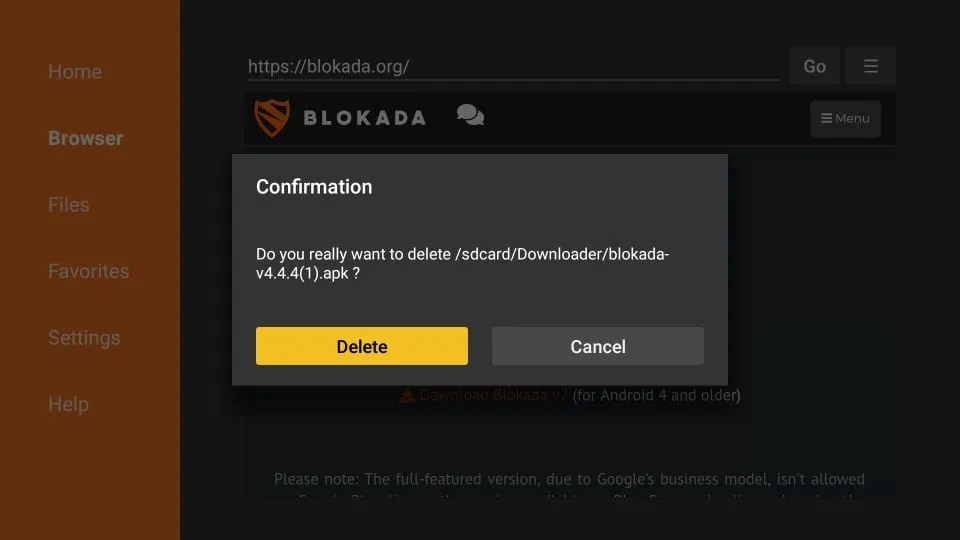





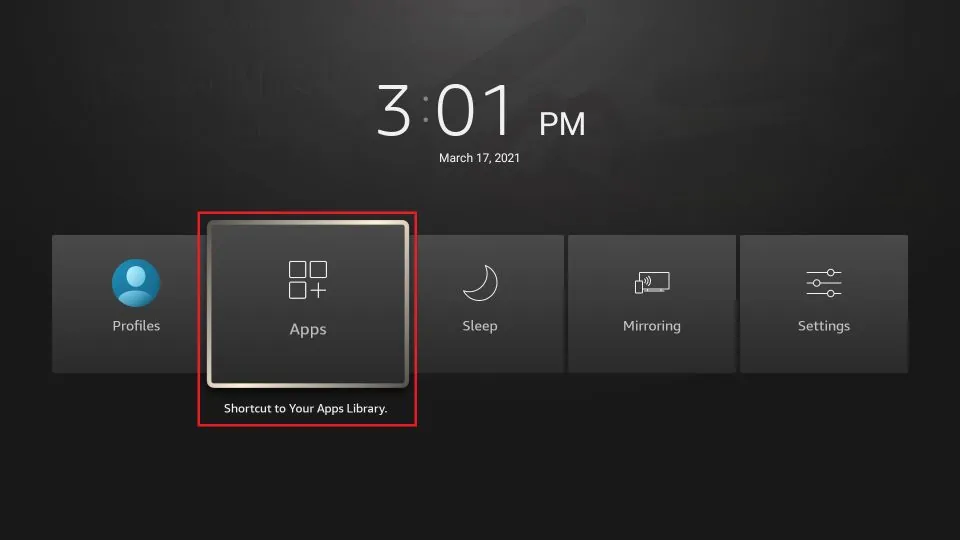
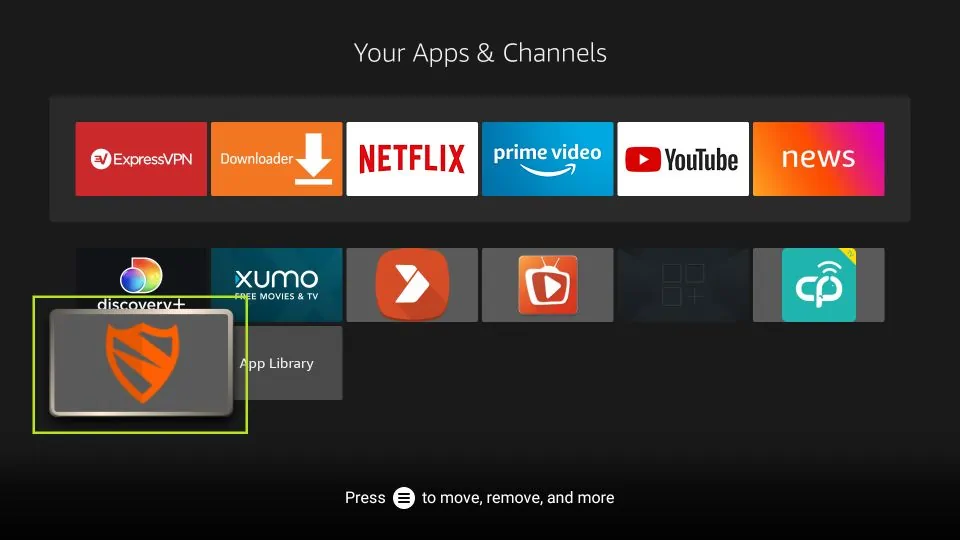
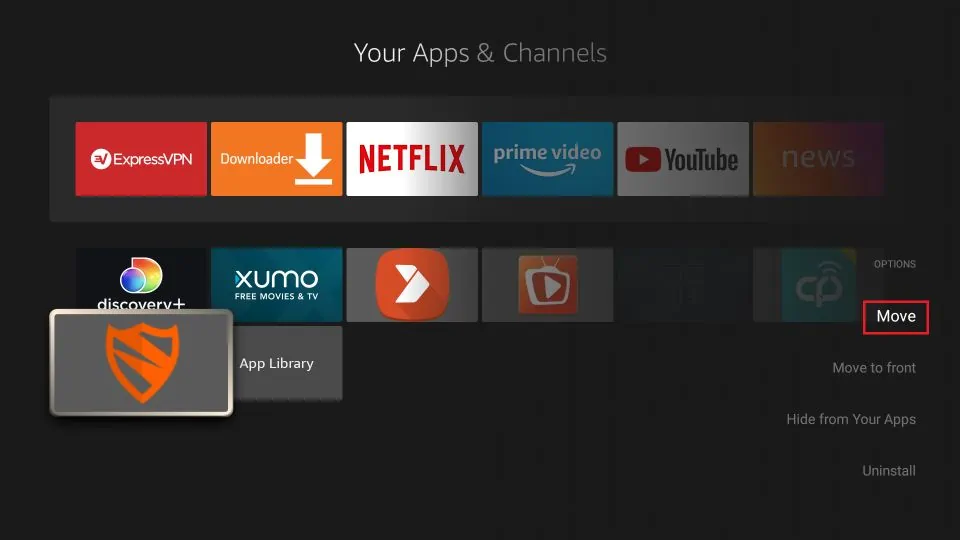
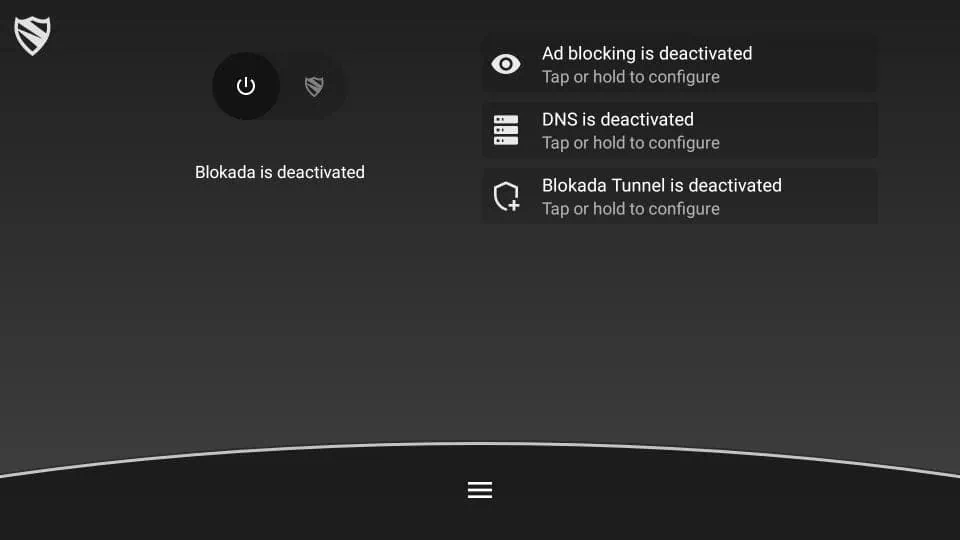
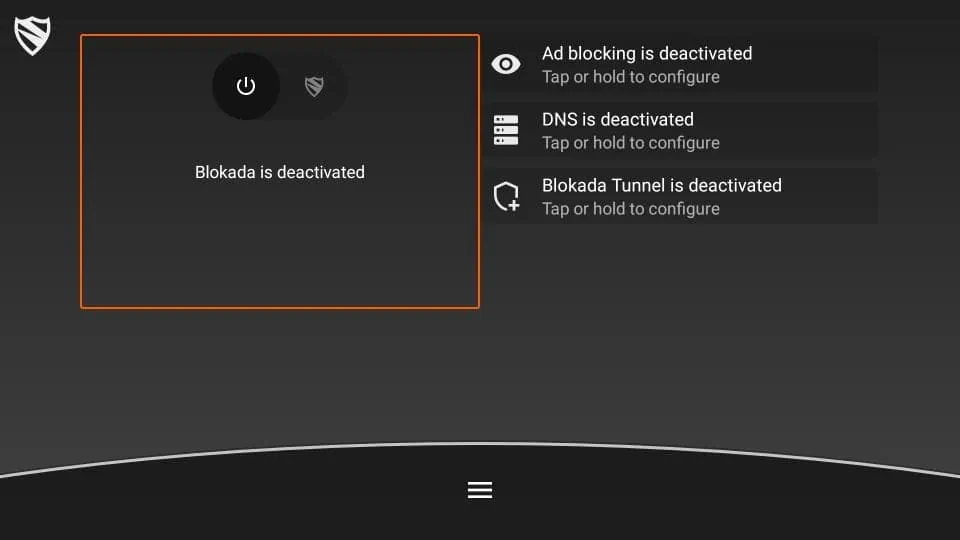
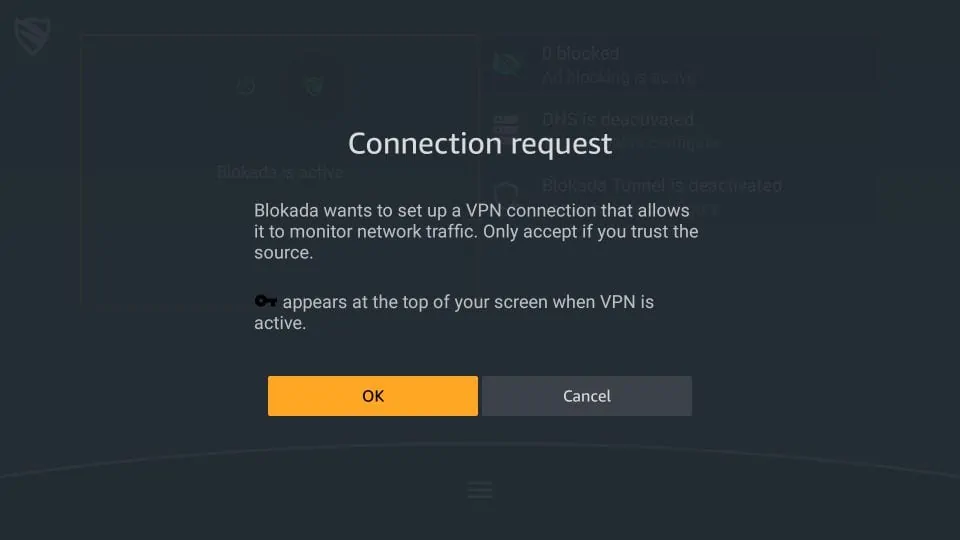
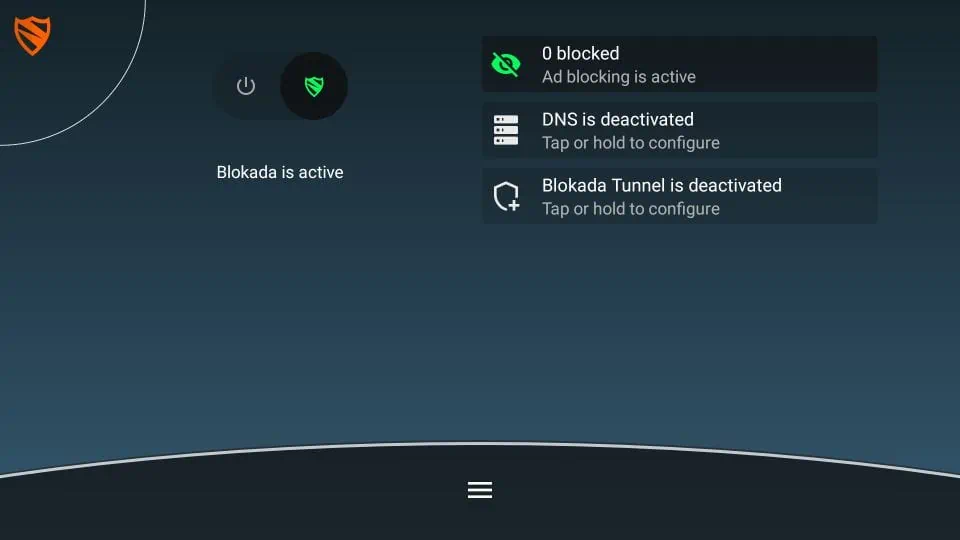
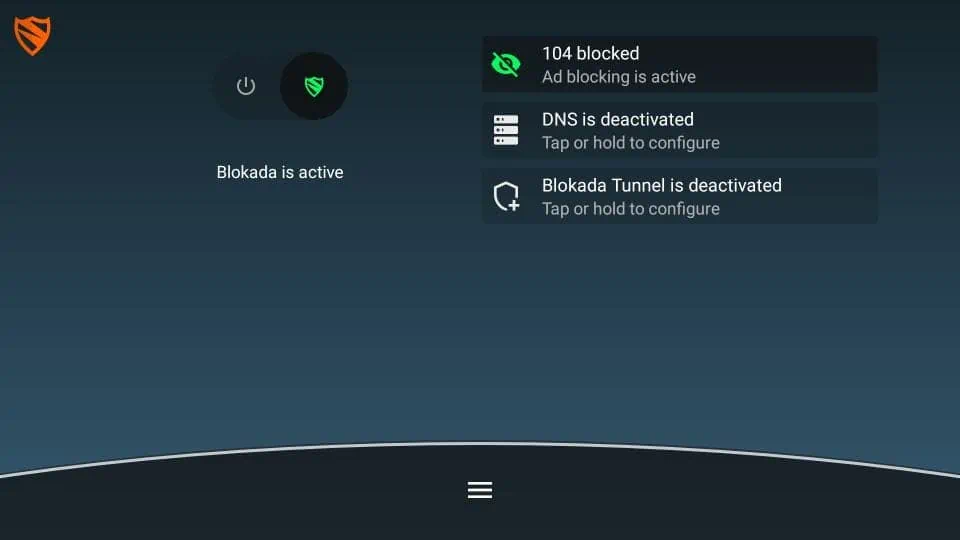
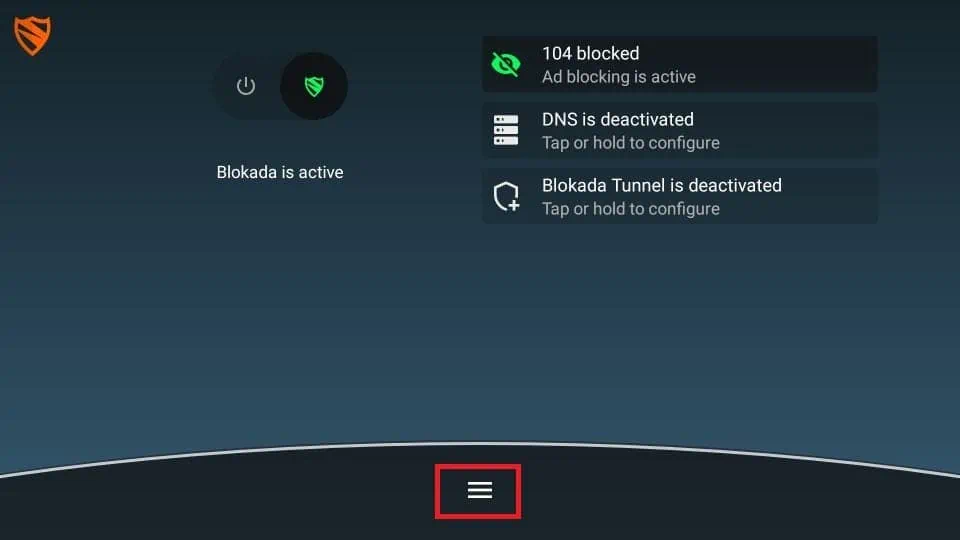
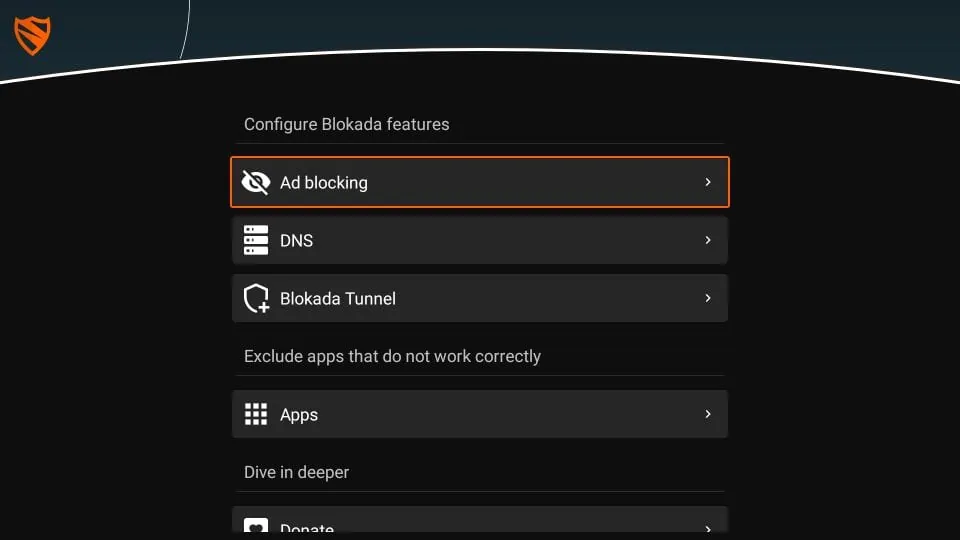
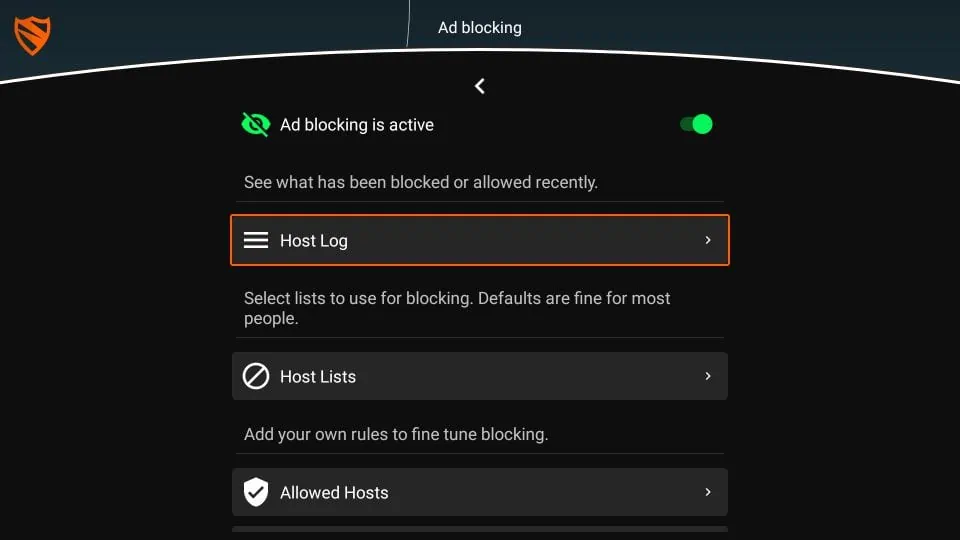
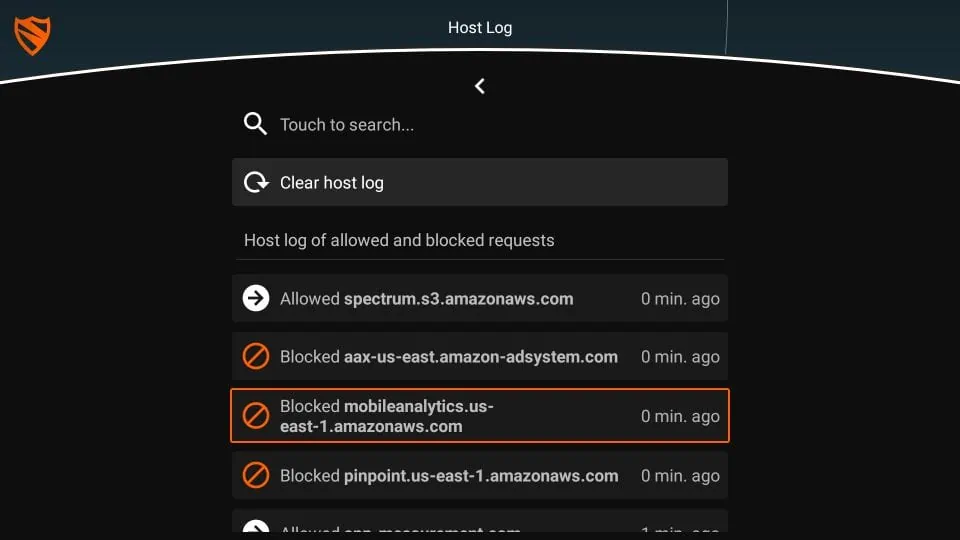
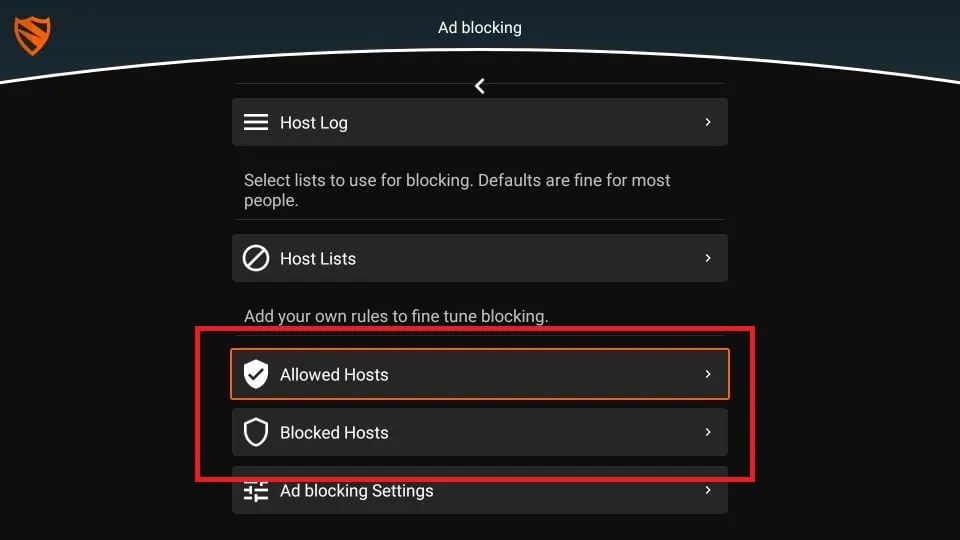


Tried to block ads on IMDB. The app says it blocked ads (many, in fact), but not with IMDB. I was using blockada5; would the old 4 work?
Hi Alan, yes, try using the older version. However, Blokada is known to work better with third-party apps and not the apps downloaded from the Amazon Store.
Download ed app on firestock but had to use older version since newest one didn’t work. App did not work with IMDb…
I have the same issue with a distorted view of the app on my firestick and was unable to activate blokada, but the way I was able to get it to run was to use my mouse toggle that I’ve installed. So you suggest to install the beta version of 5 first to fix this issue and if that dont work, install version 4? Thanks for your help
Does this ad blocker work for the ads that appear on network programming apps like AMC or Hulu etc?
Hi Trey, no, I don’t think so.
Tried installing it on my Firestick 4K yesterday (25th August 2020) and it’s now a Beta 5 version.
Couldn’t get it to work. The screen was all distorted and the option to turn it on was absent.
Will try again when they’ve ironed out the bugs.
Hi Mike, does it work for you now? If it doesn’t, scroll down on the download page and install Blokada 4 instead. Don’t forget to install the beta version first.
I installed but I’m still getting ads on YouTube. Is this supposed to work with Youtube?
Hi, unfortunately, Blokada or other such apps do not block ads on YouTube. They usually work only with third-party apps. Third-party apps get ads from separate servers than their own. On the other hand, YouTube ads originate from the YouTube servers.
Love the app, but as soon as I activate it, it deactivated and disconnects Express VPN. There is a comment above that says it works great with Express VPN, but I can’t seem to run both at the same time?
Hi Neil, yes, I have heard that sometimes it disconnects you from the existing VPN. Once you have activated Blokada, immediately reconnect ExpressVPN before starting any streaming activities.
Doesn’t work — I’m looking to block the row of Sponsored content that shows up on the FireTV’s main screen and, after full configuration, it’s still there.
Hi George, this popup blocker usually works with third-party apps. It doesn’t affect the official ads from Amazon.
I downloaded it worked for a couple days and now ads are back! Help!
Hi Michael, please check if it is still turned ON. If it is, uninstall and reinstall the app and try again.
Great tutorial. I have 2 simple questions: How do I clear the blocked ads that have appeared on the app? (I’m over 600 already). Do I have to “deactivate” or shut down the app each time I turn off my firestick at the end of the day? Thank you so much for all that you do. Tom
Hi Tom, to clear the blocked ads, go to the app Settings (3-line menu at the bottom), click Ad Blocking on the next screen, now, click Host Log > Clear Host Log
You don’t need to deactivate Blokada when you turn off your FireStick. However, you may need to turn Blokada back on when you turn the device on.