In this tutorial, I will show you how to cast FireStick or Fire TV from Android, iPhone, PC, and Mac. The instructions work the same for all FireStick devices, such as FireStick HD, FireStick 4K/Max, FireStick Lite, and Fire TV Cube.

Key Takeaways of How to Cast to FireStick from Android, iPhone PC & Mac
Casting/Mirroring allows you to wirelessly mirror the display of your smartphone, tablet, or PC to another screen—it is built into FireStick.
To cast from Android, iPhone, PC, or Mac to FireStick, ensure all devices are connected to the same Wi-Fi network.
Press and hold the Home button on your FireStick remote, then select Mirroring to enable casting on your Fire TV.
On Android, navigate to Settings, look for Cast, Screen Sharing, or Wireless Display (options vary by device), and then select your FireStick.
Windows 10/11 users can use the built-in Connect feature to find and connect to FireStick as a wireless display.
To cast from an iPhone or Mac, use the AirScreen app on FireStick.
Attention FireStick Users
Governments and ISPs across the world monitor their users' online activities. If you use third-party streaming apps on your Fire TV Stick, you should always use a good FireStick VPN and hide your identity so your movie-viewing experience doesn’t take a bad turn. Currently, your IP is visible to everyone.
I use ExpressVPN, the fastest and most secure VPN in the industry. It is very easy to install on any device, including Amazon Fire TV Stick. Also, it comes with a 30-day money-back guarantee. If you don't like their service, you can always ask for a refund. ExpressVPN also has a special deal where you can get 4 months free and save 61% on the 2-year plan.
Read: How to Install and Use Best VPN for FireStick
Setting Up Your FireStick for Casting/Mirroring
Here are two things you need to do to set up your FireStick for casting/mirroring:
1. Check Your Network on FireStick
Casting won’t work if your mirroring device (Android phone, PC, iPhone, or Mac) and FireStick aren’t on the same network. Ensure that both devices are on the same network.
To see which Wi-Fi your FireStick is using, use the following instructions:
1. Click the Profile icon on the extreme side of your FireStick home.
2. Click My Fire TV.
3. Open About.
4. Go to the Network tab and look for the name under SSID – the name of the Wi-Fi your FireStick is connected to.
Ensure that this matches the network connected to your Android, PC, iPhone, or Mac.
2. Enable Casting/Mirroring on Your FireStick
Press and hold the Home button on your FireStick TV remote for two seconds until a menu appears. Then, select Mirroring.
Now, you are all set to mirror the display of your Android, PC, iPhone, or Mac to your FireStick.
How to Cast to FireStick from Android
On your Android smartphone, go to Settings.
Every brand has a different name for the setting. Here’s what to do for some popular brands:
- Samsung: Smart View under Wireless Display Application
- LG: Select Screen sharing under Connected devices
- OnePlus: Select Cast under Bluetooth & Device Connection
- Xiaomi: Select Cast under Connection & Sharing
- OPPO or Realme: Select Screencast under Wireless Transport inside Connection & Sharing
- Vivo: Select Smart Mirroring under Bluetooth and device connection
- Google: Select Cast under Connected devices > Connection preferences
⚡ DON'T MISS THIS LIMITED-TIME 🕒 DEAL
Protect your privacy with ExpressVPN
DEAL OF THE DAY
61% DISCOUNT ON ExpressVPN and 4 EXTRA MONTHS
Risk-free with 30-day money-back guarantee
🔒 GET ExpressVPN↗️
After selecting the cast setting on your device, choose the name of your Fire TV device.
Now, your phone screen will be mirrored to the FireStick. My experience was good. It worked well for everything, from changing the screen orientation to tweaking the volume. However, you can’t mirror content from your phone if your screen is locked or off.
How to Cast to FireStick from Windows PC
The basic process of casting any device to a FireStick remains the same, but the number of steps depends upon the device. These days, most laptops powered by Windows 10 support Miracast.
The technology lets you share content wirelessly from one screen to another. Before starting, put your FireStick in Mirroring mode.
1. Press and hold the Home button on your FireStick TV remote for two seconds until a menu appears. Select Mirroring. Now, you can move on to your Windows PC or laptop.
2. On your PC or laptop, click the Notification Icon in the bottom-right corner, as highlighted in the image. If you see a collapsed notification panel with few options, click Expand.
3. Click Connect.
4. If you see your Fire TV name, select it to start casting. If you don’t see your Fire TV name, click on Find other types of devices at the bottom of the panel and locate your Fire TV in that menu.
5. Change the projection mode as you like.
6. As you can see from the screenshot below, you get three options:
- Duplicate – replicates the PC or laptop screen
- Extend – acts as a second monitor beside your PC or laptop screen
- Second screen only – turns off your PC or laptop screen-
If you want to disconnect from casting, choose the Disconnect option in the same PROJECT panel or click Disconnect in the small overlay at the top of your screen.
How to Cast iPhone/Mac to FireStick
Casting content from Apple devices like MacBooks or iPhones is not as straightforward as for Windows. It requires you to download an app called AirScreen on FireStick. Apple devices (OS X and iOS) support AirScreen’s AirPlay technology for screen mirroring.
How to Install & Setup AirScreen on FireStick
The AirScreen app is available in the Amazon App Store; you do not need to go through the sideloading process. Follow these steps to install the AirScreen app on FireStick.
1. On the home screen, scroll to Magnifying Glass in the menu bar. Then scroll down and click Search.
2. Type in AirScreen, then select it from the suggestions list.
3. Choose AirScreen in the APPS AND GAMES category.
4. Click Get or Download.
5. Click Open on the same screen once installation has finished. When AirScreen launches, Click Continue.
6. Click Confirm to confirm your Wi-Fi.
7. Click the Cross button.
How to Cast Mac to FireStick
Follow the steps below to cast your Mac to your FireStick. To cast successfully, you must connect your Mac and FireStick to the same Wi-Fi network.
1. AirScreen is all set on your FireStick.
2. On your Mac, click the Control Center icon at the top of the menu. Then select Screen Mirroring.
3. Click on AS-AFTMM[AirPlay] or the name on your AirScreen app’s home to mirror your MacBook screen to your FireStick.
How to Cast iPhone to FireStick
1. Ensure you are on the home screen of AirScreen.
2. On your iPhone, swipe down from the top-right corner of your screen to open the Control Center. Then, select Screen Mirroring.
Click on AS-AFTMM[AirPlay] to mirror your iPhone screen to your FireStick.
FAQ’s
Here are some popular FAQs regarding how to cast to FireStick.
What’s casting?
Casting/mirroring means wirelessly mirroring your device’s screen to another device, most likely a large display to use as a secondary screen.
Casting can enhance your viewing experience. For example, you can cast your iPhone display on your FireStick TV and play games on your big screen.
Casting requires built-in support on both devices, which must be on the same internet network.
Can you cast to a Fire Stick?
Yes, FireStick has a built-in mirroring option that lets you cast your device display on your Fire TV.
How do I mirror my iPhone to my Firestick?
You can mirror your iPhone to FireStick using an app called AirScreen.
The Mac/iOS ecosystem uses its casting technology, AirPlay, which doesn’t natively support cross-platform casting.
AirScreen acts as a bridge, enabling AirPlay to work with the standard mirroring and casting features on Android, Windows, and other platforms.
Can you cast to Firestick for free?
Yes! Android phones, tablets, and PCs that support casting have a built-in option for casting your display to your FireStick.
However, if you want to cast the display of your iPhone or Mac to your FireStick, you’ll need a free app called AirScreen.
What’s AirPlay?
AirPlay is an exclusive feature offered by Apple Inc. It lets users share photos, videos, audio, music, and other content with Apple-enabled TVs. You can also share media with AirPlay-enabled smart and Apple TVs and connect with AirPlay-enabled speakers. It’s an exclusive feature for screen mirroring and streaming content across multiple devices.
Why the casting stream is slow and choppy?
While there are many reasons for slow and choppy casting, it mainly happens due to network issues or the video quality. For reference, if you’re casting a video in 4K or UHD from the internet, there is additional data to download and route to the device. Therefore, the quality is compromised. You can mitigate the effect by lowering the video quality.
I can’t see my FireStick in the wireless display list.
If you can’t see your FireStick in the wireless display list, it may mean two things. First, your device is an older model and doesn’t come with built-in mirroring/ casting. Second, any software glitch is causing the issue. So, if you have a mirroring/casting-supported device, check whether both devices are on the same network and band.
Wrapping Up
That’s all you need to know about casting to FireStick. Use the instructions in this guide to cast your Android phone, Windows PC, Mac, or iPhone to your Fire TV device. If you have any doubts or are facing issues, let us know in the comments below so we can help you.
Related:
- How to Jailbreak a FireStick
- How to Stop Buffering on FireStick
- How to Install Zoom on FireStick
- How to Get Local Channels on FireStick

Suberboost Your FireStick with My Free Guide
Stay Ahead: Weekly Insights on the Latest in Free Streaming!
No spam, ever. Unsubscribe anytime.
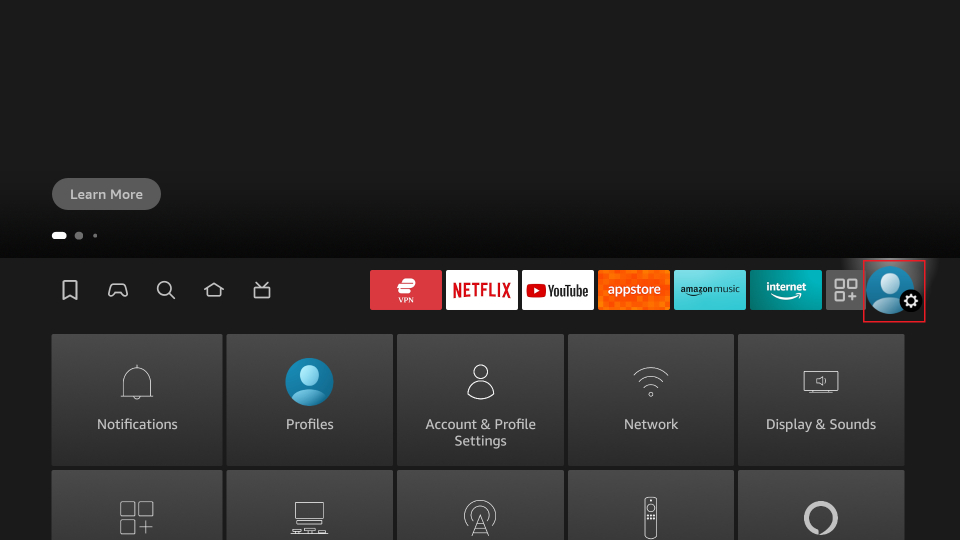
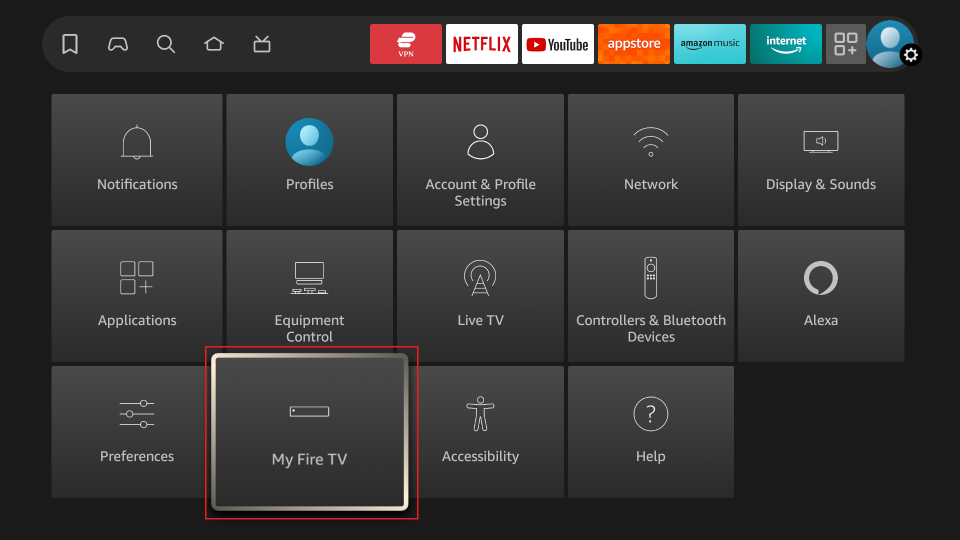
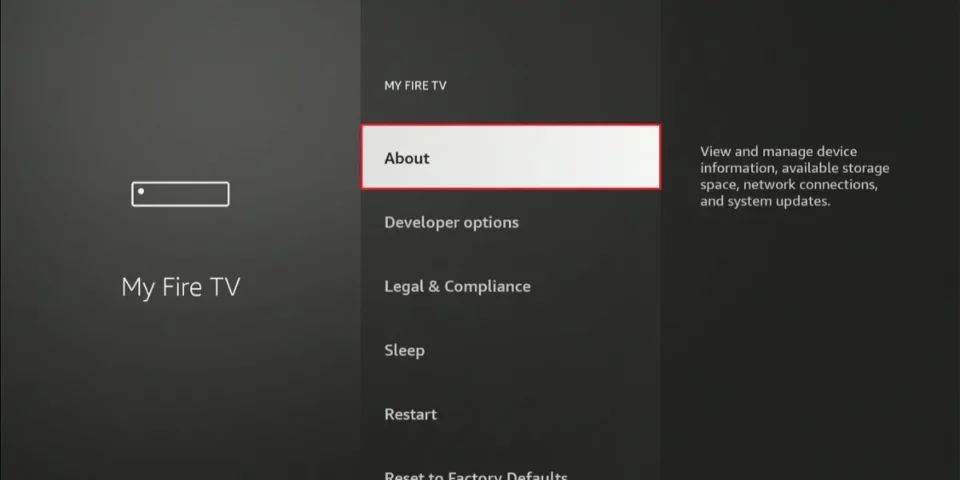
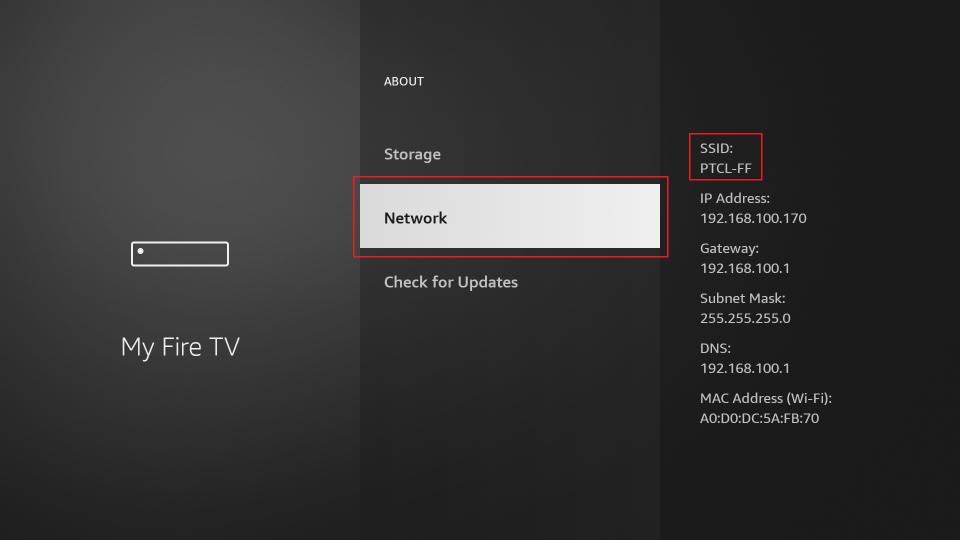
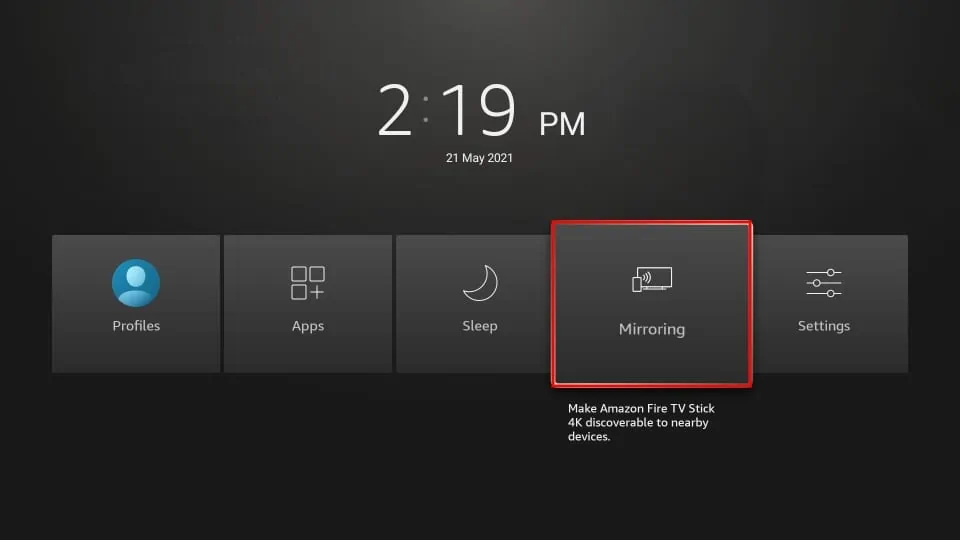
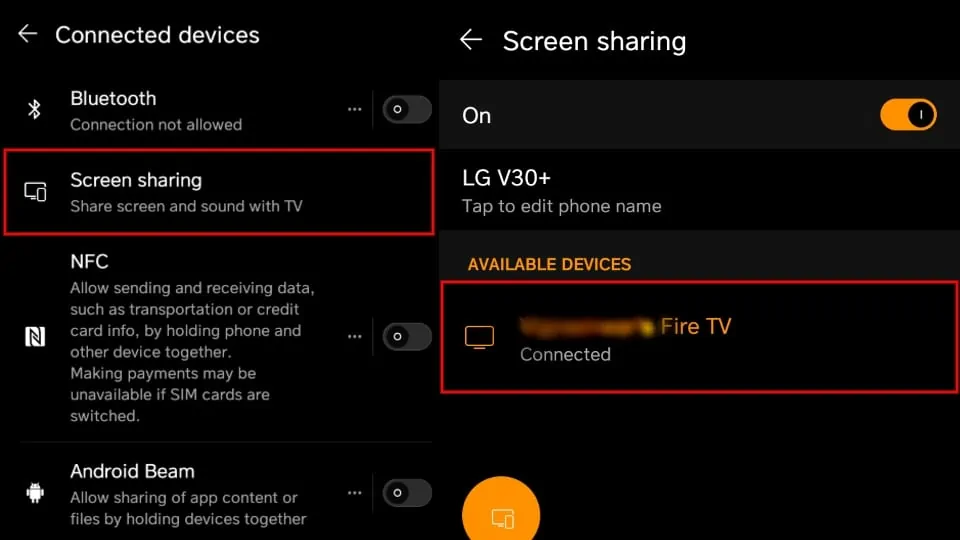
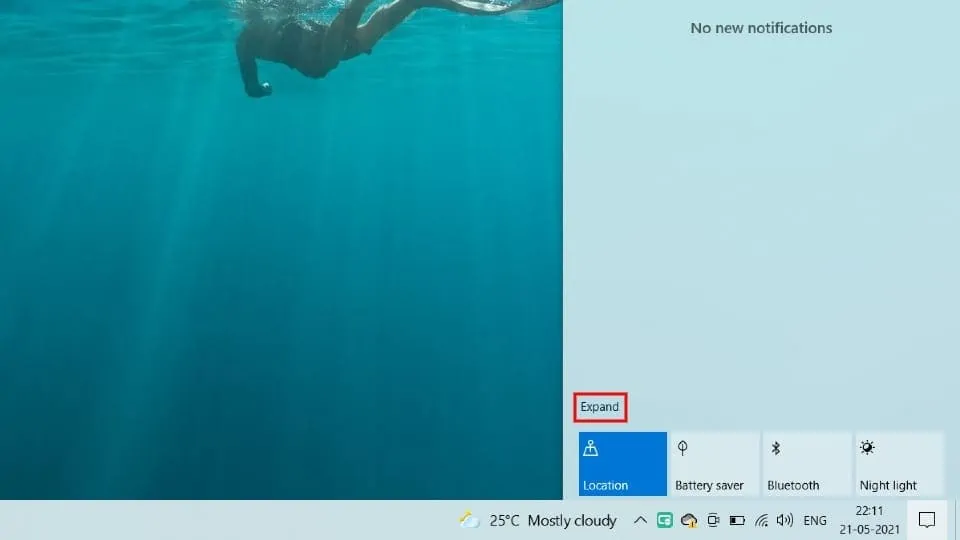
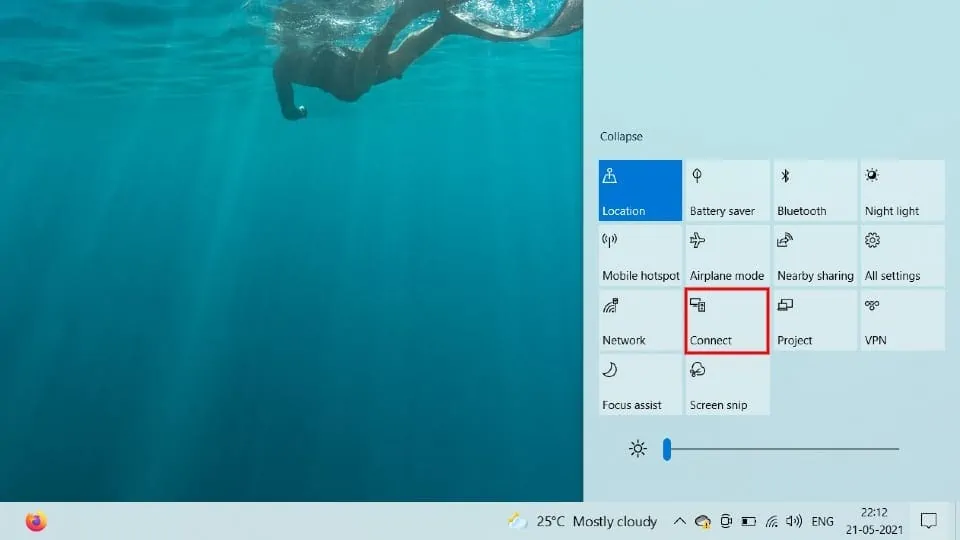
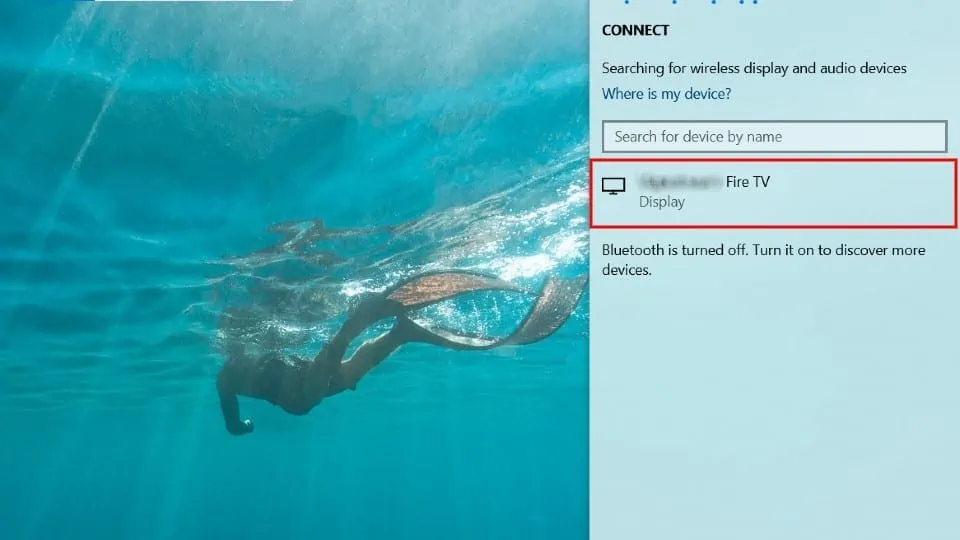
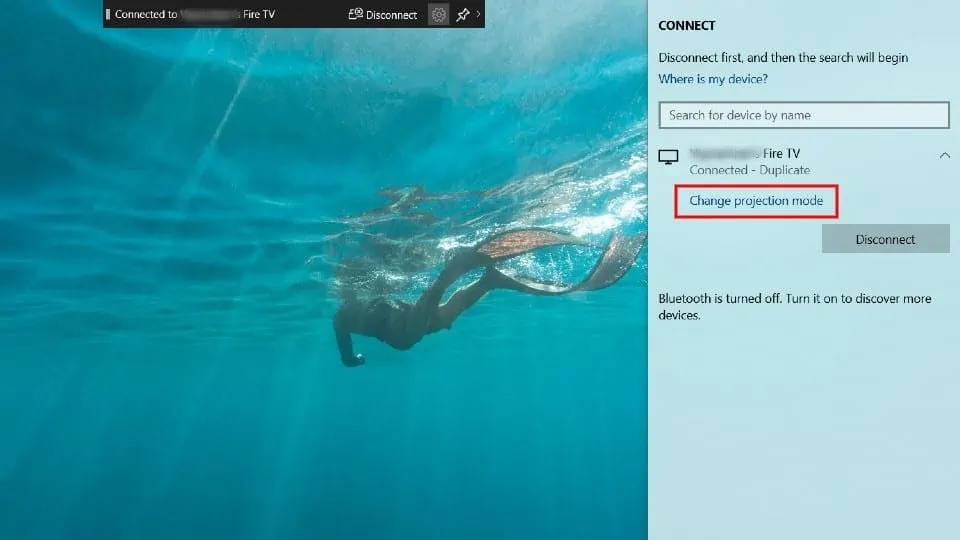
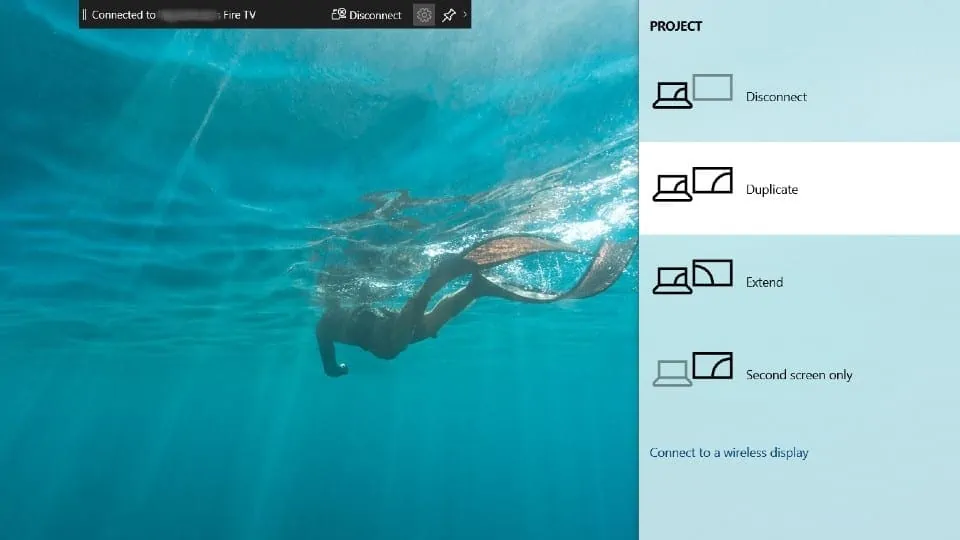
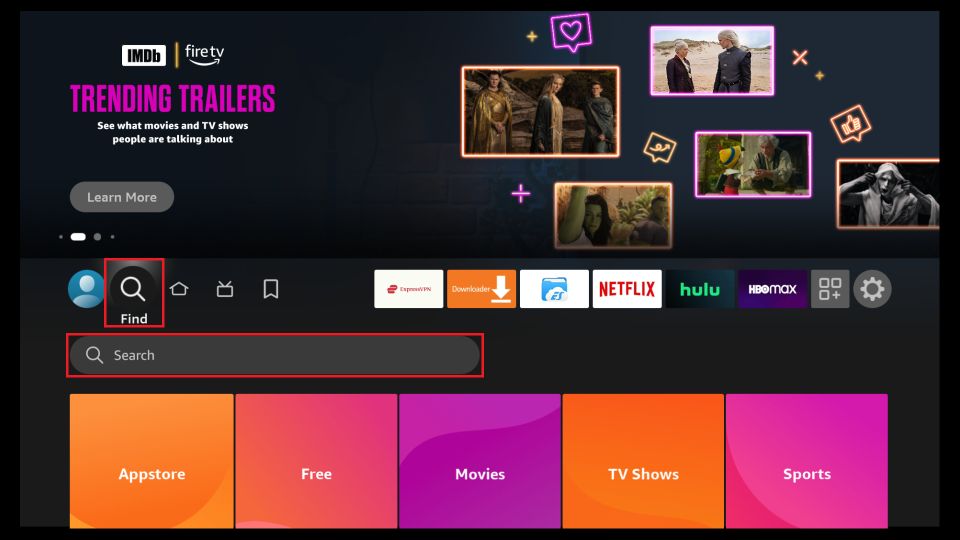
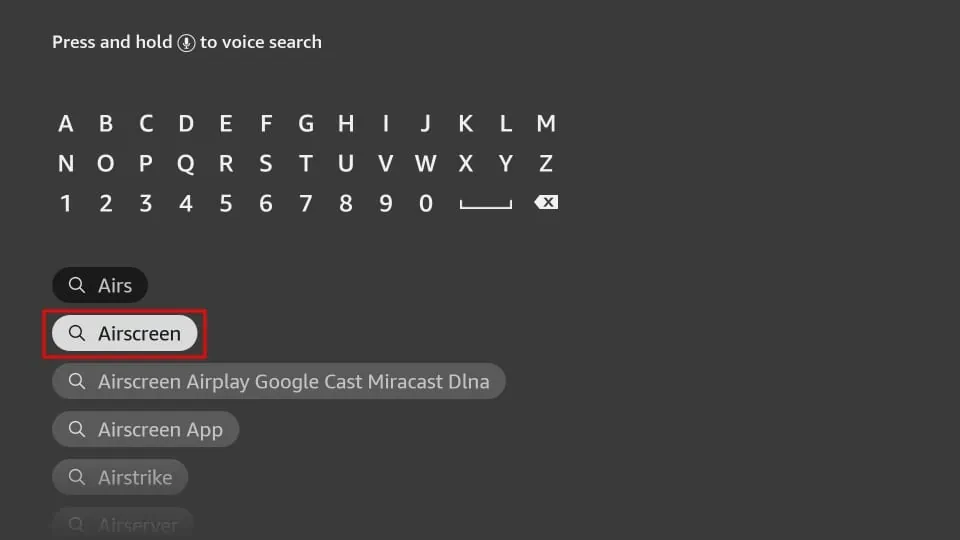
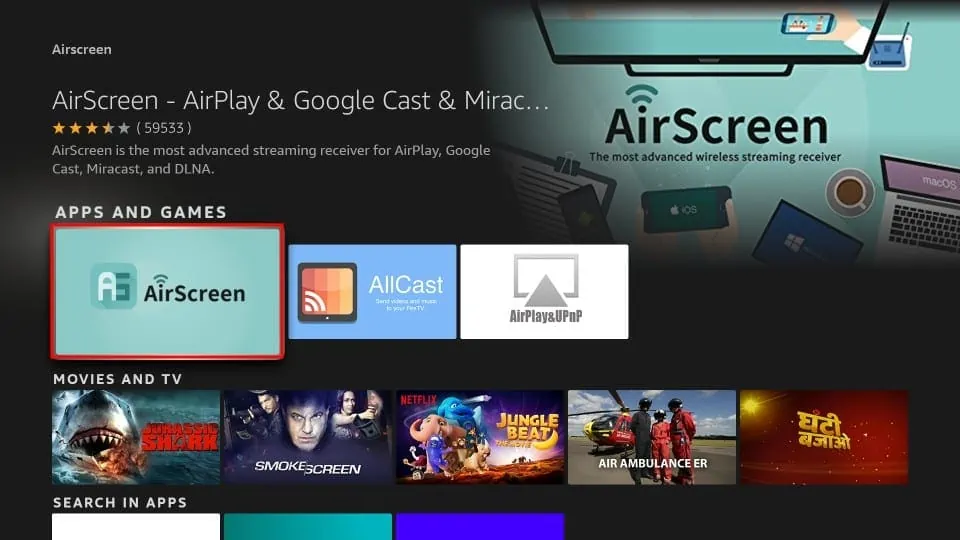
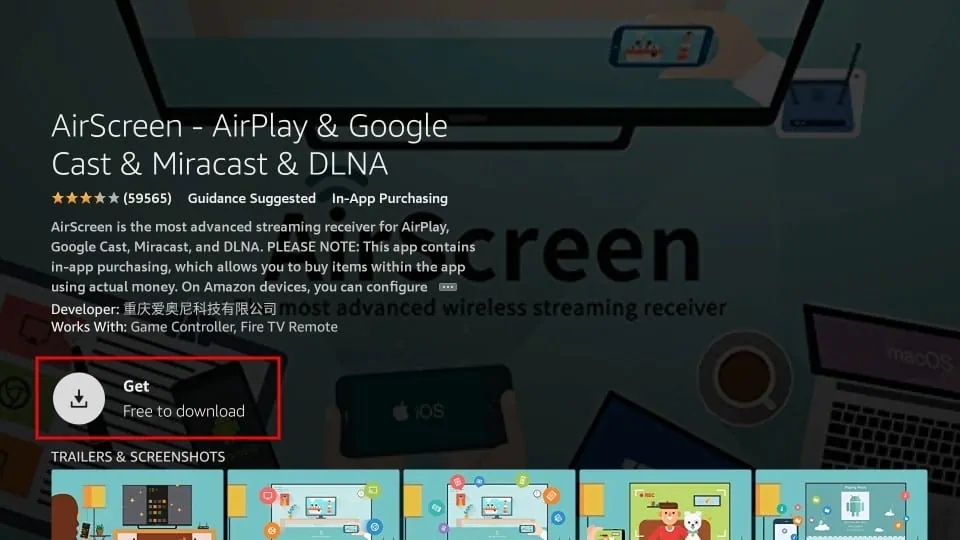
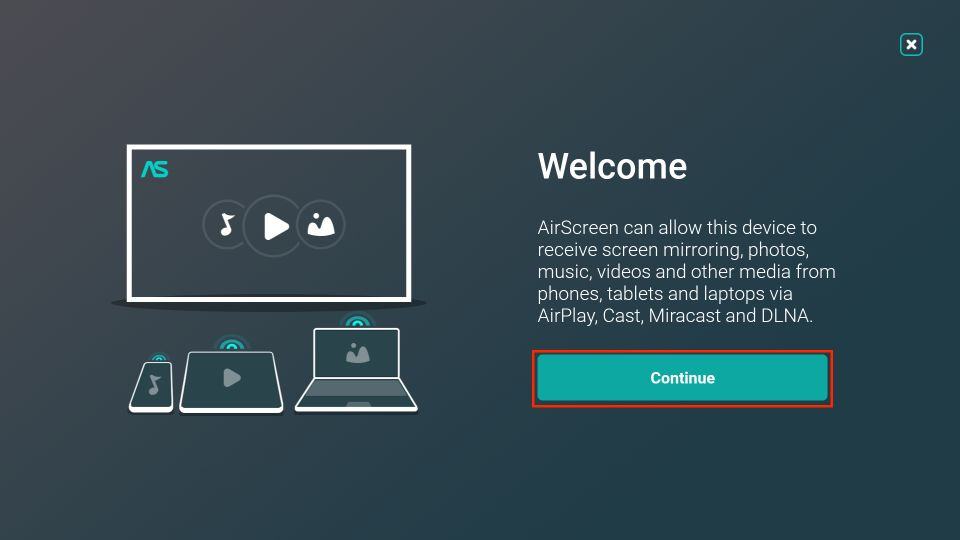
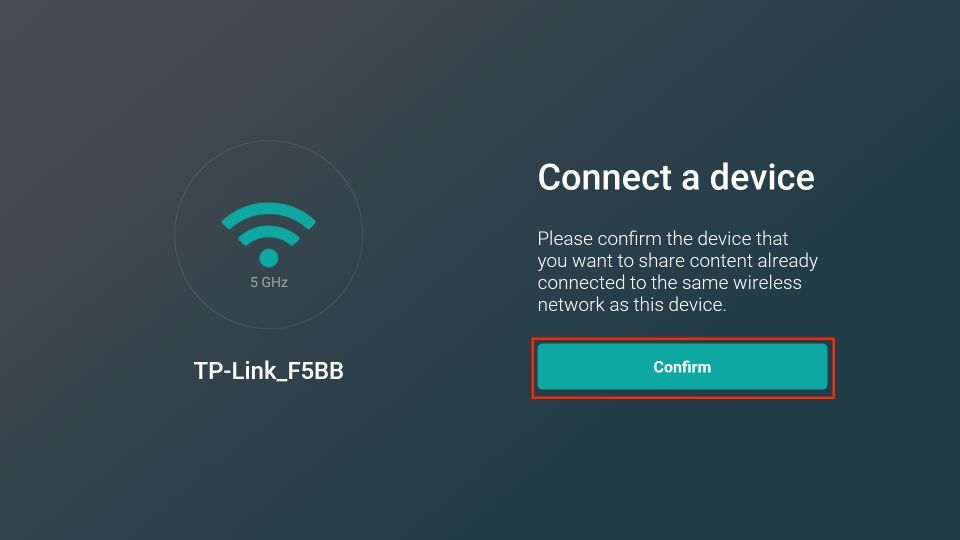
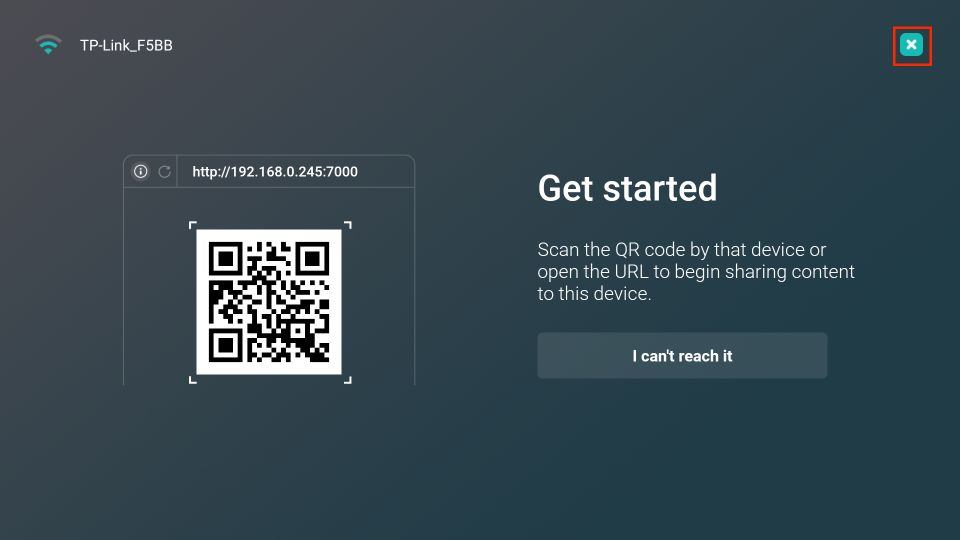
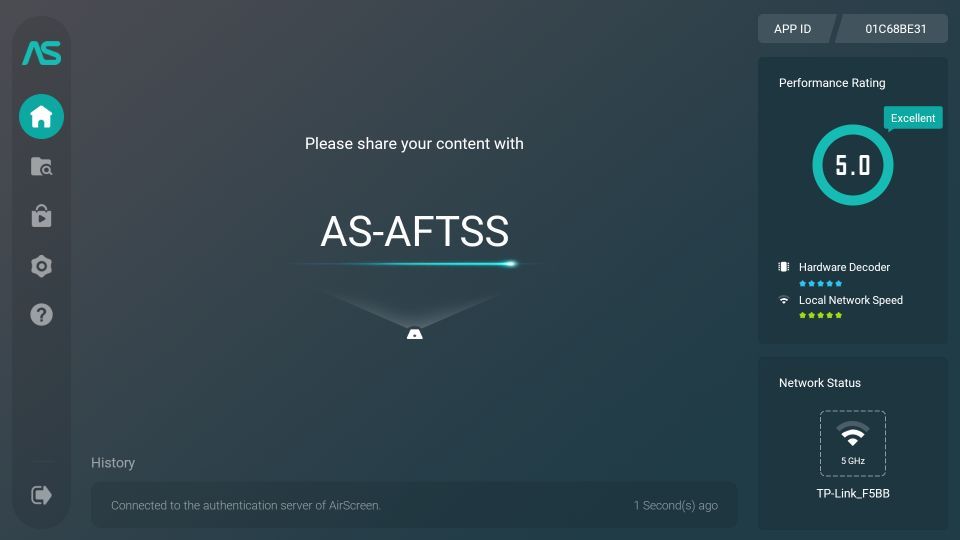
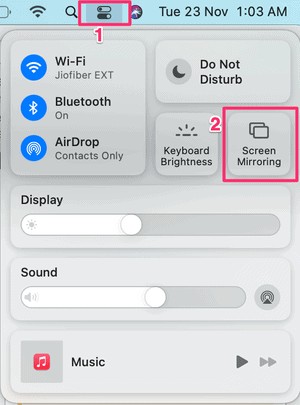
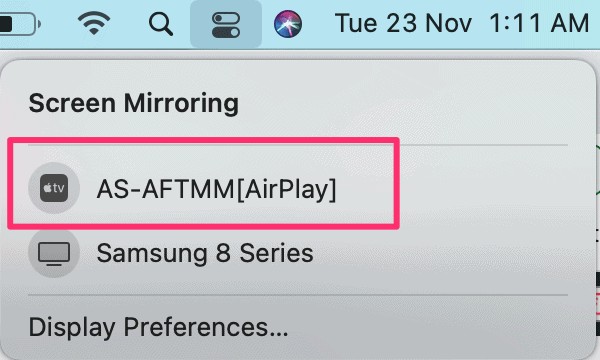
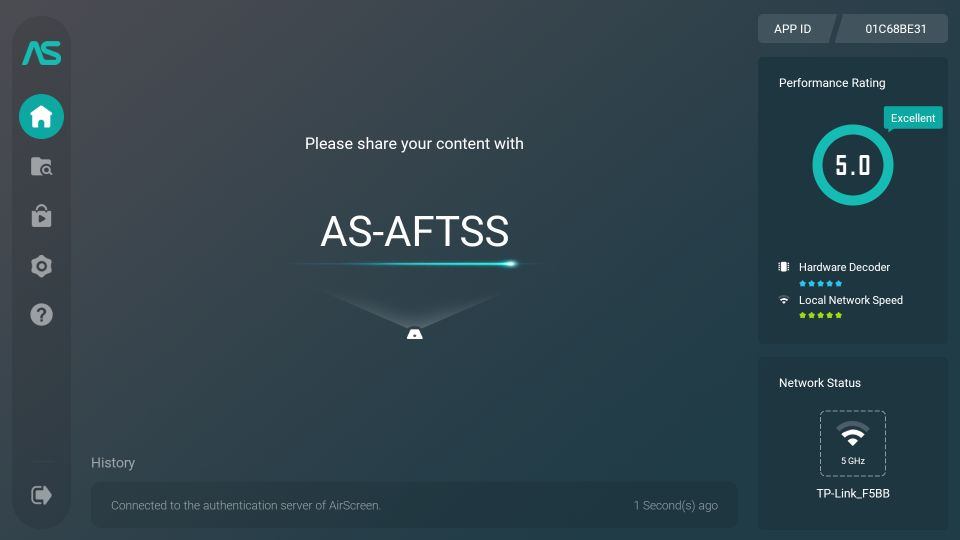
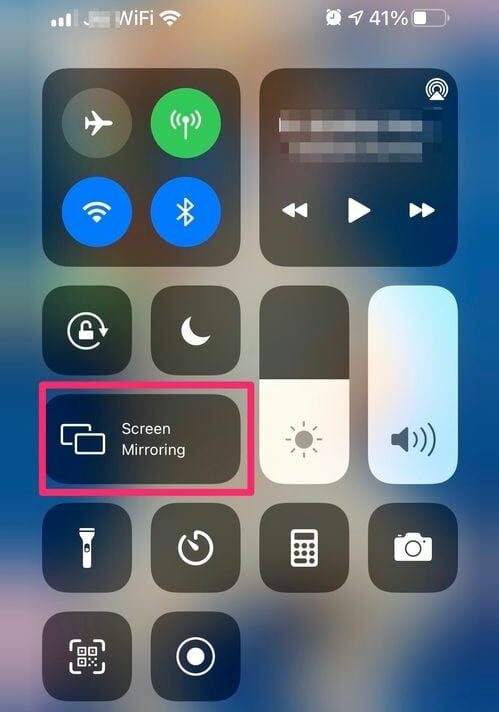


Leave a Reply