In this post, I will show you how to free up space on Amazon FireStick products, including FireStick Lite, FireStick 4K, FireStick 4K Max, New FireStick 4K, New FireStick 4K Max, and Fire TV Cube. I will also mention some FireStick problems that indicate you need to fix low storage on your device. Read till the end to learn every trick.
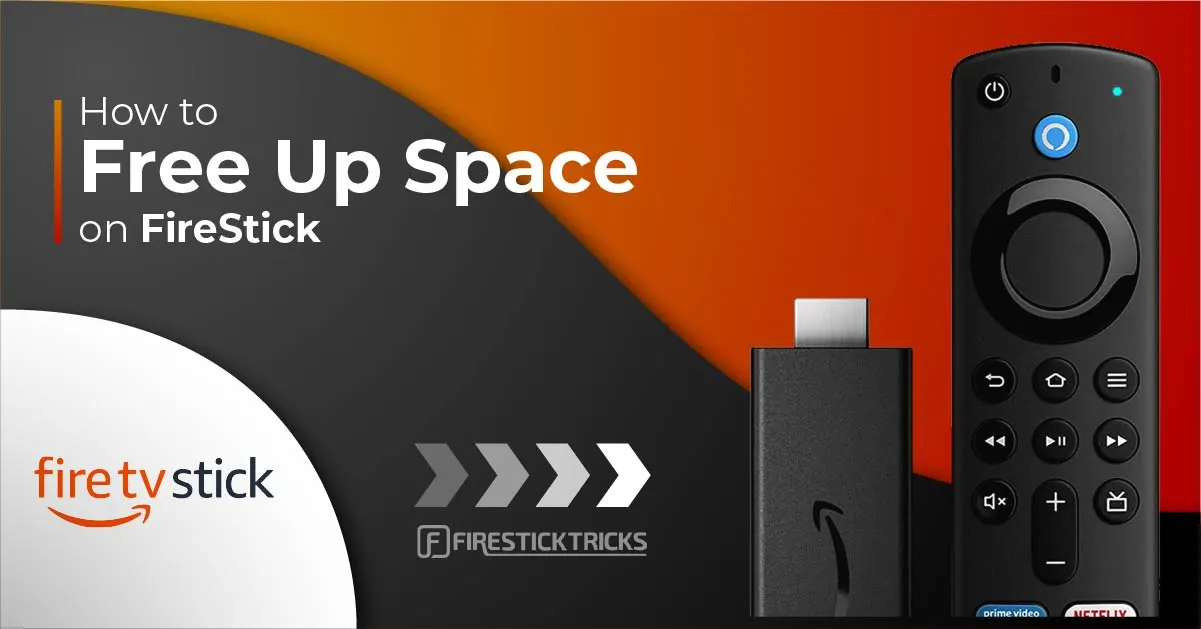
The FireStick is a wonderful streaming device that provides access to a vast range of entertainment options. Although Amazon has upgraded the FireStick with powerful internals, the company has yet to address built-in storage.
Most FireStick models, including the FireStick 4K (the most popular of the bunch), come with 8 GB of total storage, of which around 5.5 GB is available for FireStick users to actually use. The rest is taken up by operating system software.
In this guide, we will discuss how you can free up more space on your Amazon FireStick.
Power FireStick users may end up sideloading dozens of streaming apps and getting a few more from the Amazon App Store (I don’t blame you). Add all those streaming apps with a few games from the App Store, and you are looking at having just a few MBs of remaining space on your FireStick. That may not seem like a big deal, but it does more than limit your downloads—it also causes technical issues with the device.
Attention FireStick Users
Governments and ISPs across the world monitor their users' online activities. If you use third-party streaming apps on your Fire TV Stick, you should always use a good FireStick VPN and hide your identity so your movie-viewing experience doesn’t take a bad turn. Currently, your IP is visible to everyone.
I use ExpressVPN, the fastest and most secure VPN in the industry. It is very easy to install on any device, including Amazon Fire TV Stick. Also, it comes with a 30-day money-back guarantee. If you don't like their service, you can always ask for a refund. ExpressVPN also has a special deal where you can get 4 months free and save 61% on the 2-year plan.
Read: How to Install and Use Best VPN for FireStick
Why You Need to Free Up Space on FireStick
Low device space on FireStick can lead to many issues during usage:
- You may notice lag, stuttering, and glitches during day-to-day usage.
- Some apps may not have enough storage to operate properly, so you may experience long loading times while using them.
- If you try to download new apps from the App Store or sideload apps on your jailbroken FireStick, you will face app installation errors. The device simply doesn’t have enough storage to complete the process.
- Your FireStick may restart randomly.
- You may have problems updating the Fire OS to the latest version.
Before things get out of hand (or if they already have), use the tricks below and free up some space on your FireStick.
First, I’ll show you how to check the remaining space on your device so that you can be sure about the problem and can diagnose the same in the future.
Check Remaining Storage on FireStick
FireStick storage details are hidden inside the settings menu. Follow the steps below to check the remaining space on FireStick.
1. Go to the FireStick home screen and scroll to the settings menu.
2. Select My Fire TV.
3. Go to the About menu.
4. Scroll down to Storage, and you can see the remaining storage space on FireStick.
In my case, I had only 850 MB of space on my FireStick. Let’s free up some space on our FireStick and enjoy a smooth cord-cutting experience, shall we?
How to Free Up Space on FireStick
Clear App Cache and Data
Similar to how apps collect cache data on Android and iPhone, FireStick apps collect data in order to remember your login info, remember frequently visited pages, and speed up the experience.
However, having too much of this data can lead to sluggish app performance, so it’s always advisable to clear app data and cache periodically to free up space and start from scratch.
Clearing app caches and data is one of the easiest ways to free up space on your FireStick. Clearing an app’s cache simply removes temporary files. However, clearing an app’s data resets that app to factory settings, meaning you’ll have to log in and make any customizations again.
Warning: I don’t recommend clearing app data for media center apps like Kodi and its alternatives. Clearing their data will delete your addons, integrations, and settings, which can be a hassle to set up again. That said, you should still clear these apps’ caches to improve device performance.
To clear app caches and data:
- From the FireStick home screen, go to Settings > Applications > Manage Installed Applications.
- Scroll through your apps to check the sizes of their caches and data. Select an app you want to clear.
- Select Clear Cache and then Clear Data (again, I advise you not to clear the data of complex apps like Kodi).
Repeat that process to clear the cache and data for your most-used applications.
To learn more or follow detailed instructions with screenshots, see our full guide to clearing FireStick app caches.
Uninstall Apps
You should make a habit of reviewing your installed apps and games on FireStick every few months. That way, you can remove apps that you no longer need or don’t have active subscriptions for. You can identify and uninstall unnecessary apps by going to the same applications menu where you can clear app caches and data.
To uninstall an app:
- From the FireStick home screen, go to Settings > Applications > Manage Installed Applications.
- Scroll through your apps and select one you want to uninstall.
- On the next screen, select Force stop (if the option is available), then Clear cache, and then Clear Data. This ensures the app doesn’t leave anything behind on your device.
- Now select Uninstall to remove the app from your device.
Repeat that process for all the apps you no longer want on your FireStick.
See our full guide on uninstalling FireStick apps for more detailed steps and accompanying screenshots.
Remove Irrelevant Files
As you may already know, it’s quite easy to sideload third-party apps on FireStick. In a bid to stream free content from the web, you may have gone overboard and downloaded quite a few third-party apps and IPTV services.
That’s fine. The only thing you need to take care of is the APK files. Users often forget to delete APK files after installation, and after months and months, you could be left with a huge number of APK files in your FireStick storage. They can take up a good chunk of your available space.
APK files don’t serve any purpose after you use them to install the associated app, so you should definitely remove them. The problem is, unlike Android OS, Fire OS doesn’t come with a built-in file manager to take care of APK files. You have to install a third-party file manager from the App Store to delete irrelevant files from your device.
The good news is that it’s easy. Here’s how.
1. From the FireStick home screen, go to the Find menu.
2. Select Search to open the virtual keyboard.
3. Start to type File Explorer (or use your Alexa voice remote if you have one). Select File Explorer when you see it in the suggested searches.
4. Click on the File Explorer app with the dark blue background and use the Get or Download button to install the app on your FireStick.
5. Open the File Explorer app and check out the nicely organized device folders.
6. If you are using the Downloader app to sideload third-party apps, go to the Downloader folder. You may find quite a few APK files. Select a file that you want to delete.
7. Select Delete in the next menu.
Keep deleting the remaining APKs that are wasting space on your FireStick.
We’re not done just yet! There may be even more useless files you can remove. When you try to update third-party apps, the apps place the updated APK file in the Downloads folder on your device (not to be confused with Downloader). You should get rid of those too.
Go back to the File Explorer home screen and select the Downloads folder. Then, remove any APK files you find there.
When you try to install an app APK with Downloader, you’ll be asked if you want to delete the APK file right after the installation process. You should make a habit of deleting those APK files since, as I mentioned, they don’t serve any purpose.
FireStick Storage FAQs
How much storage space does the FireStick have?
As described at the beginning of this article, you can check the full details of your device’s storage by going to Settings > My Fire TV > About > Storage.
Here’s how much storage each model comes with.
- Fire TV Stick: 8 GB
- Fire TV Stick Lite: 8 GB
- Fire TV Stick 4K: 8 GB
- Fire TV Stick 4K Max: 8 GB
- Fire TV Cube: 16 GB
Remember that some of this space is taken by the operating system and default apps.
Can you increase FireStick’s storage space?
You may be able to increase the storage of a Fire TV television with a USB port and by running a recent Fire OS version. This is possible by plugging a properly formatted USB drive into the television’s port and then formatting the USB within your Fire TV settings to make it part of your TV’s storage.
It’s much, much harder to increase the storage for other Fire TV products, meaning the FireStick, FireStick Lite, FireStick 4K, FireStick 4K Max, and Fire TV Cube. They’re effectively limited to the amount of storage they come with.
Wrapping Up
Even if you go with the latest and fastest FireStick 4K Max, you will continue to face issues if the device is running on low storage. Bookmark this post so you can follow these steps regularly to free up space on your FireStick and boost its performance! Let me know in the comment section if you have any concerns or suggestions.
Related:

Suberboost Your FireStick with My Free Guide
Stay Ahead: Weekly Insights on the Latest in Free Streaming!
No spam, ever. Unsubscribe anytime.
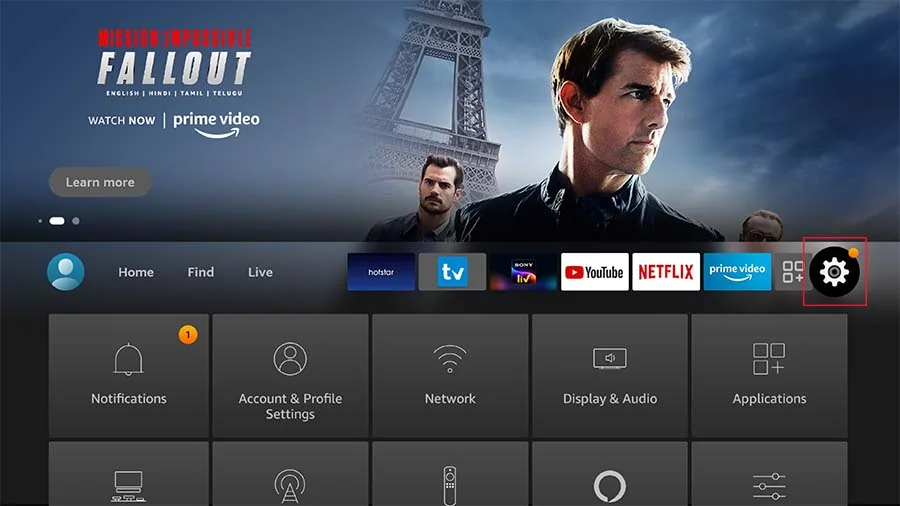
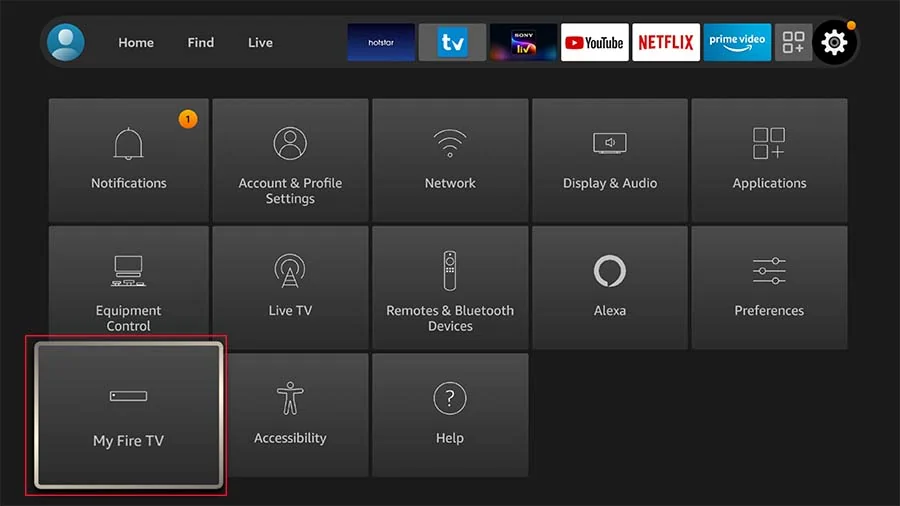
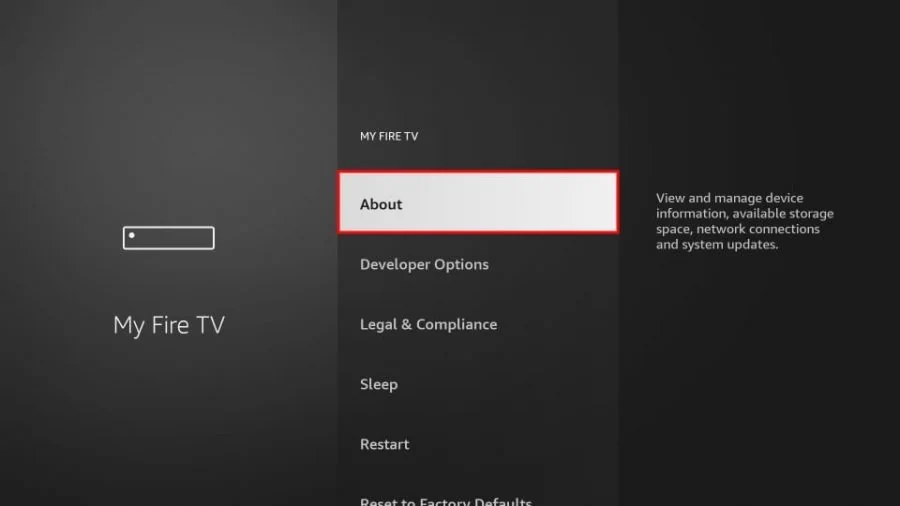
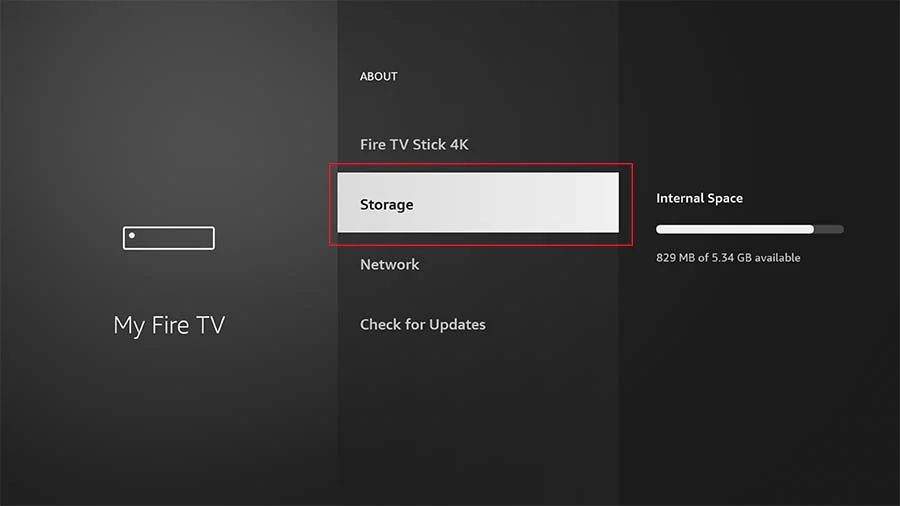
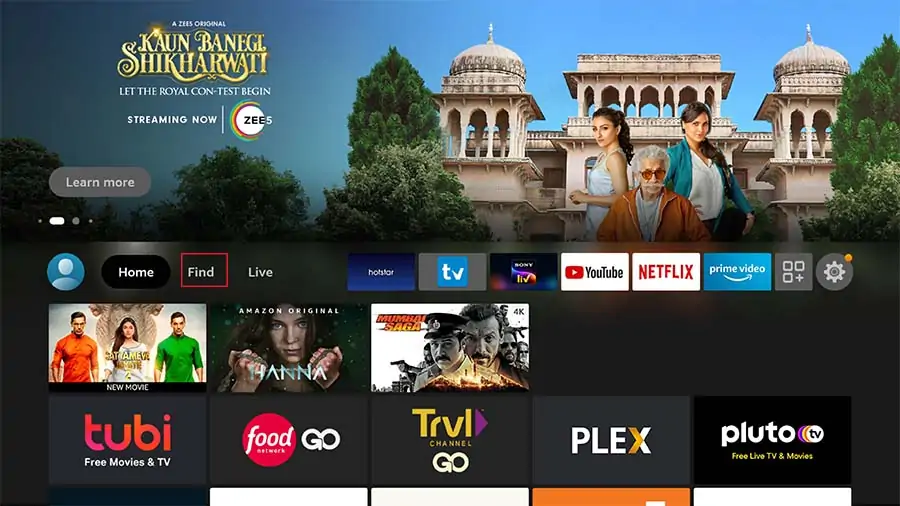
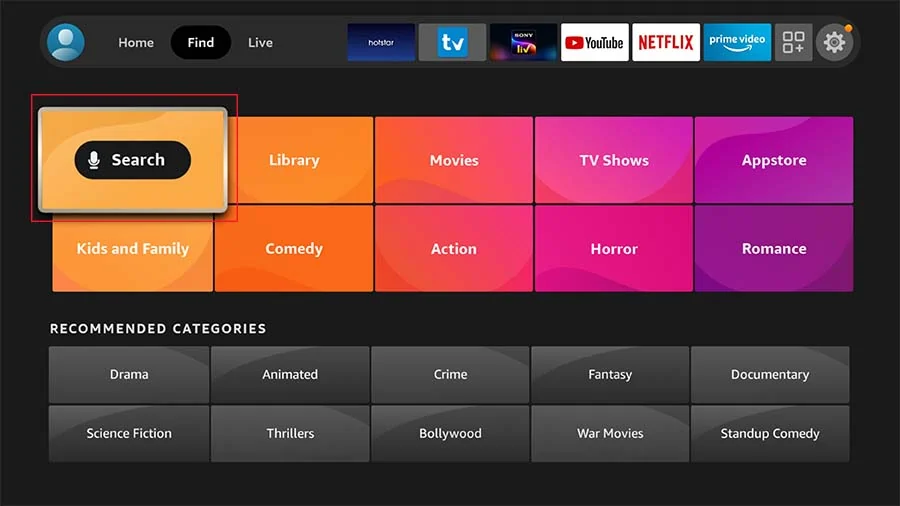
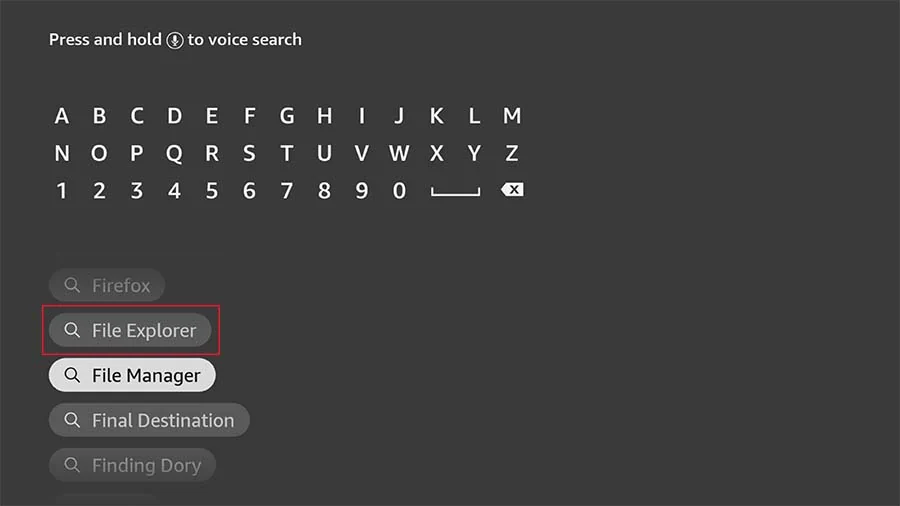
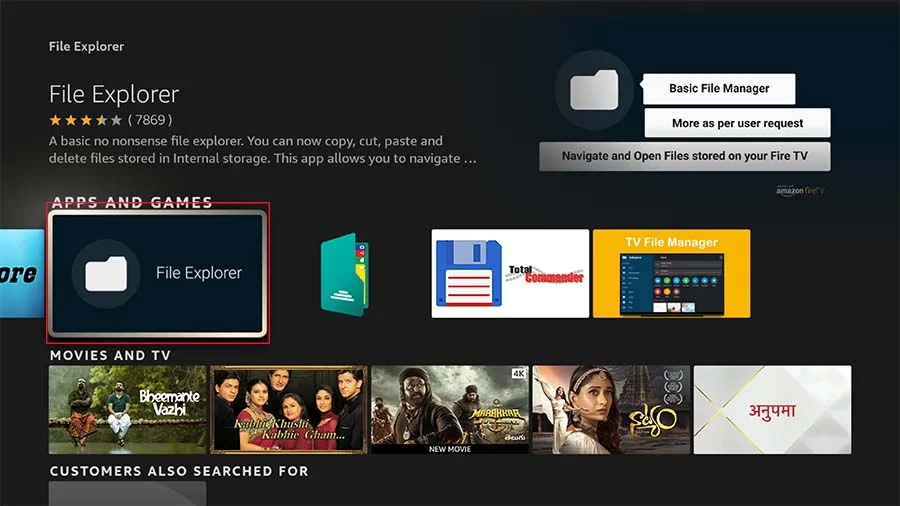
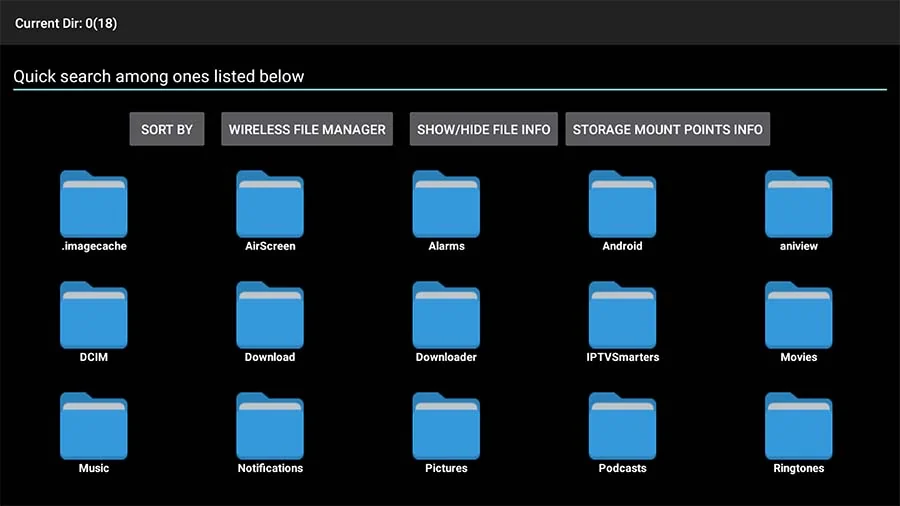
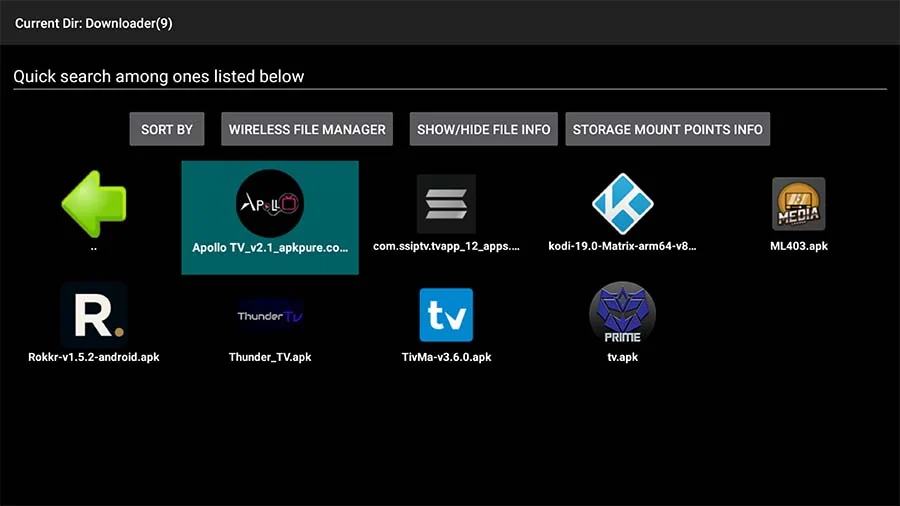
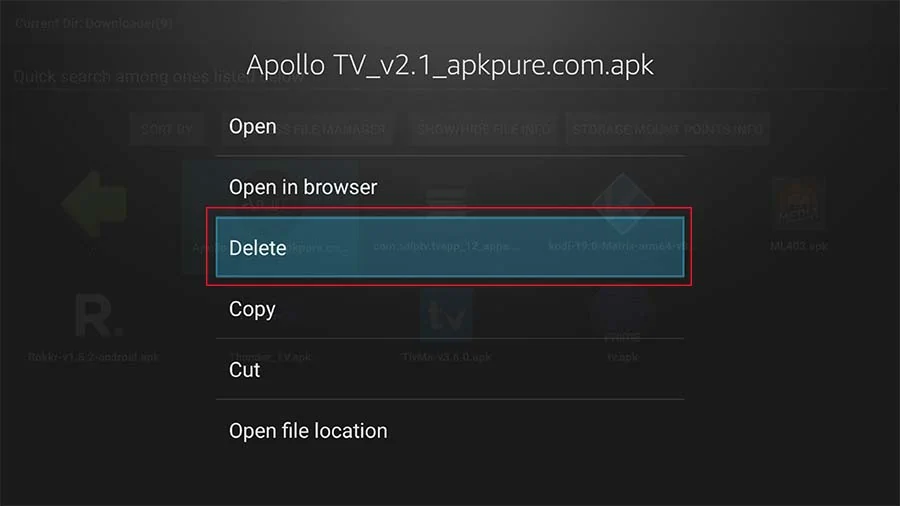


Great vid bro but my Firestick is a 4k Lite and has only 5.35GB of which 2.94 is available but before I did your clean up I only had like 300+ MB so thanks. Just letting you know the GB as it’s not on the above list, the 4k Lite is but not at 5.35GB.