In this guide, I’ll show you how to update Kodi on FireStick. Kodi 21.2 Omega is the latest version as of date. The steps will work in all Fire TV devices, including FireStick HD, FireStick Lite, FireStick 4K, FireStick 4K Max, Fire TV Cube, and TVs with preloaded Fire OS.
Why Update Kodi?
Kodi developers frequently release new updates to enhance performance, introduce features, and fix issues. While downloading Kodi updates on Windows and Android devices is simple, it isn’t as straightforward for Fire TV devices.
Since the Kodi app is not available on the Amazon App Store, new updates don’t install automatically on FireOS devices. You must update Kodi manually.
Here are some reasons why you should update Kodi on FireStick regularly:
- Fixing Bugs
- Minimal Lags
- New Features
- Security Updates
- App Stability
- Compatibility with new or updated Kodi addons
- It may help reduce buffering issues.
Attention FireStick Users
Governments and ISPs across the world monitor their users' online activities. If you use third-party streaming apps on your Fire TV Stick, you should always use a good FireStick VPN and hide your identity so your movie-viewing experience doesn’t take a bad turn. Currently, your IP is visible to everyone.
I use ExpressVPN, the fastest and most secure VPN in the industry. It is very easy to install on any device, including Amazon Fire TV Stick. Also, it comes with a 30-day money-back guarantee. If you don't like their service, you can always ask for a refund. ExpressVPN also has a special deal where you can get 4 months free and save 61% on the 2-year plan.
Read: How to Install and Use Best VPN for FireStick
How to Update to the latest Kodi 21.2 Omega on FireStick
Below are the complete step-by-step instructions on how to update Kodi on FireStick.
Step 1: Prepare FireStick for Kodi Update
Here are the quick steps to set up FireStick to update Kodi. You may also follow our step-by-step instructions to prepare FireStick.
1. From the FireStick home screen, click Find>Search. Type Downloader in the search bar and select the relevant result in the suggested results. Follow the on-screen instructions to install the Downloader app on your device.
2. Go to Fire Stick Settings > My Fire TV > Developer Options. You should see Install Unknown Apps. Open it and select Downloader to turn it ON.
Now, select Fire TV Stick and click it 7 times to enable Developer Options. If you’re still not sure how to do it, here’s a step-by-step guide to enable developer options.
Note: On some Fire TV devices, you will see the option Apps From Unknown Sources instead of Install Unknown Apps. Navigate to this option and turn ON the toggle.
Updating Kodi on Fire TV Stick
The latest update available as of this writing is Kodi 21.2 Omega. Follow the steps below to update Kodi on FireStick:
1. Navigate to All Apps on the FireStick home screen.
2. Launch the Downloader app from Your Apps & Channels window.
3. Click the input box.
4. A pop-up keypad box will open. For the latest Kodi 21.2 Omega, enter firesticktricks.com/kapk. Then, click GO.
Note: FireStickTricks.com does not own any APKs. This URL points to an external location.
5. The FireStick will automatically start downloading the APK file. Once the download is complete, you’ll be prompted to install the Kodi application. Click Install.
6. Wait for the Kodi APK to install.
7. The App Installed message means, Kodi has been updated on FireStick. Click Done.
8. The Kodi app on Fire TV Stick has been updated to the latest version. Launch Kodi and go to Settings > System Information to verify the new update. The version information is displayed at the bottom.
How to Use Kodi on FireStick Safely
Everything you stream on Kodi is visible to your ISP and the Government. Streaming free movies, TV shows, and Sports might get you into legal trouble. I always connect ExpressVPN on my FireStick, which I also recommend as it is the fastest VPN. A VPN for FireStick helps you bypass Online Surveillance, ISP throttling, and content geo-restrictions.
We do not encourage copyright violations. However, it is difficult to distinguish between a legal and illegal source, and streaming content from an illegitimate source could land you in trouble if you unintentionally do so.
So, before you stream any content on FireStick with Kodi, let’s find out how to use ExpressVPN to keep your streaming activities hidden from prying eyes.
Step 1: Get ExpressVPN HERE. It comes with a 30-day money-back guarantee. You can use it freely for the first 30 days, and if you are not satisfied with the performance (which is highly unlikely), you can ask for a full refund.
Step 2: On your Fire TV / Stick, go to the Find > Search option. Type Expressvpn in the search bar and select ExpressVPN when it appears in the search results.
Step 3: Click the Download button to install the ExpressVPN Fire TV / Stick app.
Step 4: Open the app and enter the login credentials you created when buying the ExpressVPN subscription. Then click Sign in.
Step 5: Click the Power icon to connect to a VPN server. That’s all. Your connection is now secure with the fastest and best VPN for FireStick.
You can also read more about using ExpressVPN with Fire TV / Stick.
How to Update Kodi Using the ES File Explorer App (Alternate method)
With the ES File Explorer App, you may sideload and update Kodi on FireStick. This is an alternate method. If you have already used the Downloader app for this purpose, there is no need to follow this method.
Note: ES File Explorer is no longer free for sideloading. To sideload apps, you must pay $9.99 monthly (or use the unofficial version of ES File Explorer). That is why I recommend using the Downloader app.
Install the ES File Explorer app and follow the quick steps below:
- Launch the ES File Explorer app.
- On the right, select and then click the Downloader icon.
- Click +New at the bottom.
- Enter this URL https://www.firesticktricks.com/kapk in the Path field and any name in the Name field.
- Click Download Now.
- Wait for the Kodi APK file to download.
- Click Open File.
- Click Install.
- Wait for a few seconds while Kodi installs on your device.
- Click Open.
This is it. You have the latest Kodi update on your Fire Stick / Fire TV.
Kodi Update Failed on FireStick?
If you are not able to update Kodi by the above-mentioned ways, you can try uninstalling the application and installing it again. This will update Kodi; however, uninstalling the app will cause you to lose your data. Try it as the last resort after trying everything else.
Follow the steps below to uninstall Kodi:
Step 1: Uninstall Kodi from the Fire TV Stick
First, we need to uninstall the current version of Kodi from your Fire TV Stick. Follow the steps below.
1. Go to Fire Stick Settings and open Applications. Then, select Manage Installed Applications.
2. Navigate to Kodi and click it.
3. Click Force Stop to ensure Kodi is not running in the background.
4. Now click Uninstall.
Step 2: Reinstall the Kodi App on the Fire TV Stick
If you have removed Kodi from your Fire TV or Stick, you can reinstall Kodi 21.2 Omega, the latest stable release. The installation steps are similar to the manual update method discussed earlier.
FAQ’s
The following section discusses some common FAQs regarding updating Kodi on FireStick.
How do you update Kodi on Amazon FireStick?
The Amazon FireStick automatically updates apps downloaded from the Amazon App Store. However, since Kodi is unavailable on the official store, the automatic update doesn’t apply. Therefore, you need to update Kodi on FireStick manually. You can use a downloader app like the Downloader or ES File Explorer to manually install Kodi’s latest version.
What’s the latest version of Kodi?
As of now, the latest stable version of Kodi is 21.2 Omega, which was released in August 2024.
Is Kodi Safe & Legal?
Kodi is available on popular app stores like Google Play and Microsoft Store. This indicates the application is legal and safe because such stores vet all apps before hosting them.
However, the free media player depends on various official and unofficial addons to stream content. Some addons, especially third-party ones, may distribute pirated content, making them illegal. They may also contain malware, putting your device at risk.
What can you watch on Kodi?
Kodi is an open-source media player that serves as a one-stop entertainment hub. It lets you watch a wide range of content through official and third-party addons. This content includes movies, TV shows, live TV, sports, kids’ shows and films, cartoons, anime, news, and adult stuff. You only need to download the relevant addon that offers your desired content.
Wrapping Up
This guide explained how to update Kodi on FireStick using Downloader or the ES File Explorer. Both methods are straightforward and will quickly update Kodi software across all FireOS devices. However, since ES File Explorer is a paid service, I recommend you use the Downloader application and install the relevant updates for free.

Suberboost Your FireStick with My Free Guide
Stay Ahead: Weekly Insights on the Latest in Free Streaming!
No spam, ever. Unsubscribe anytime.
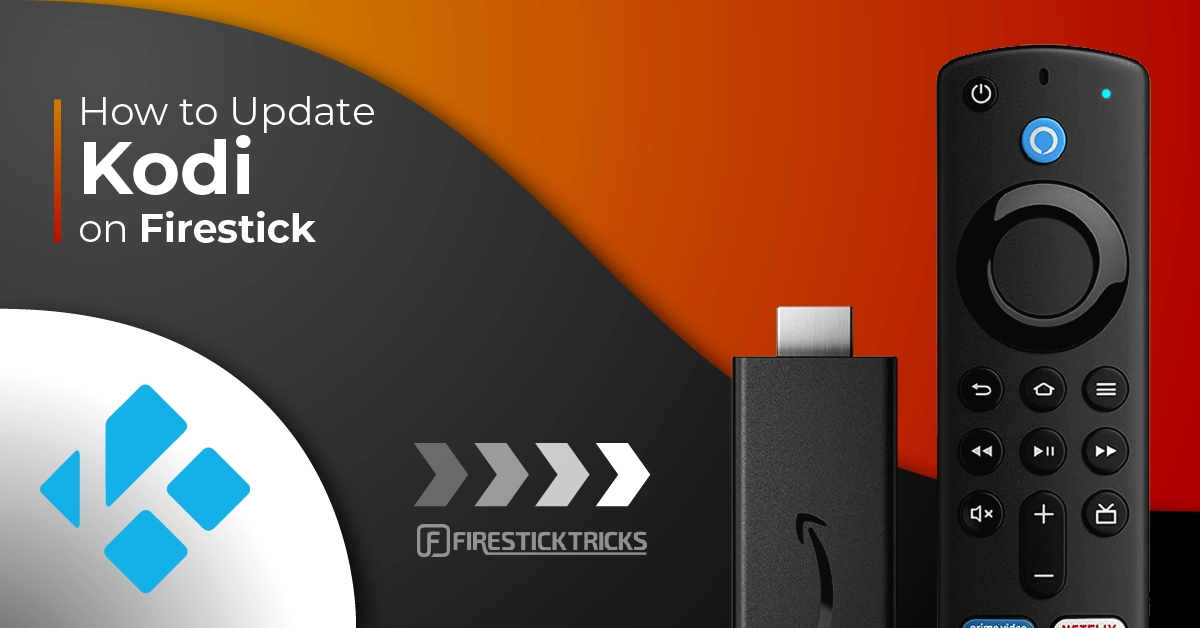
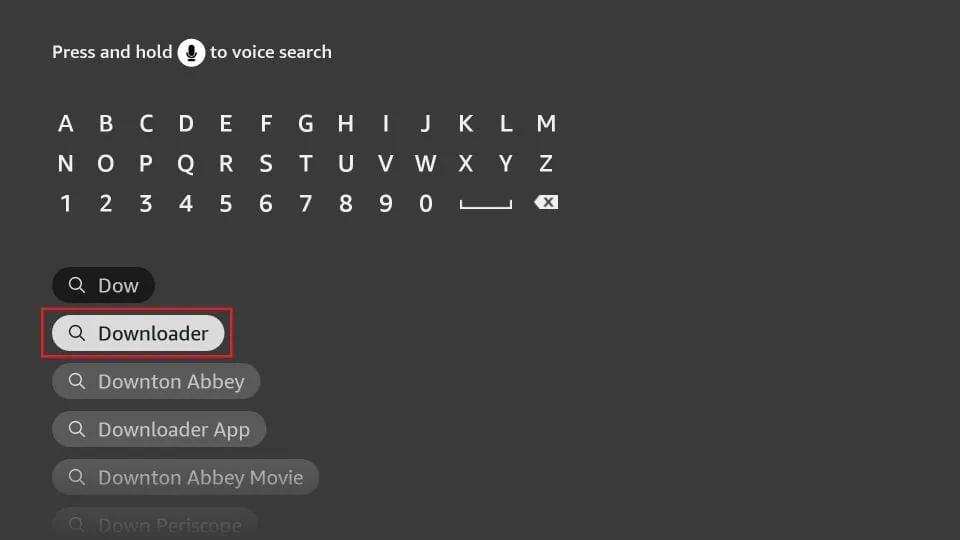
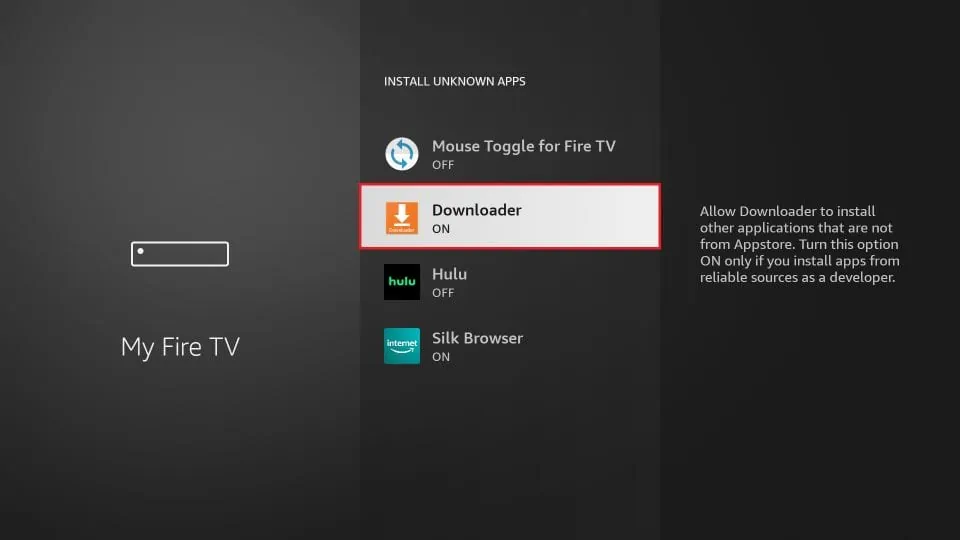
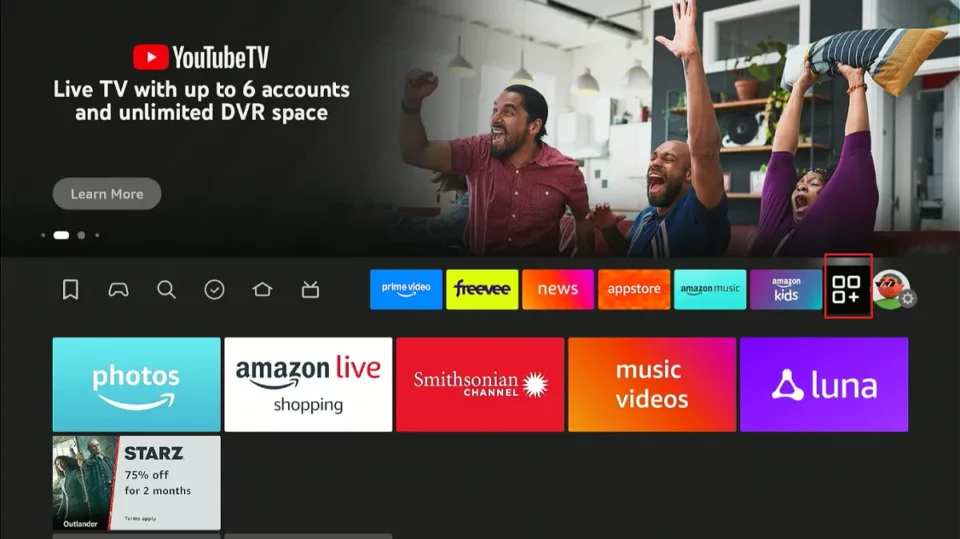
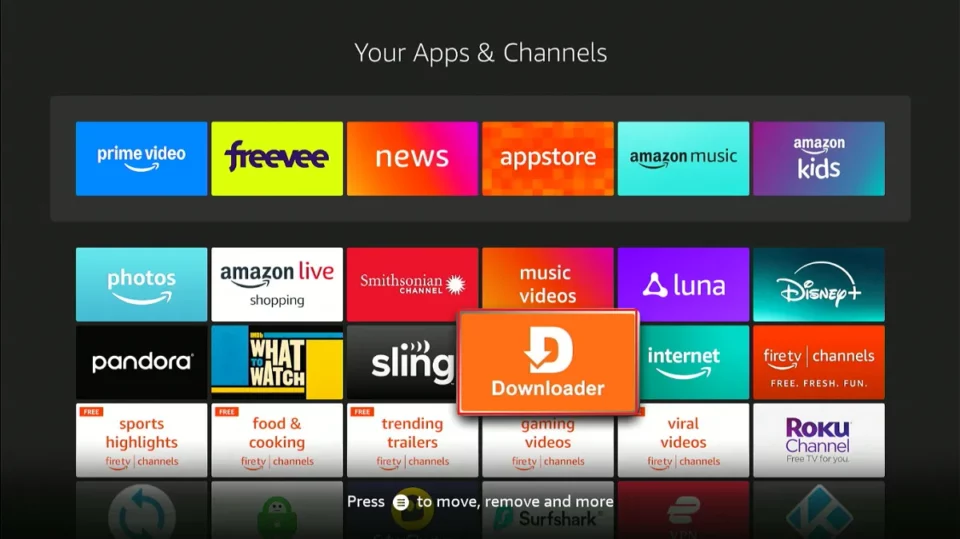
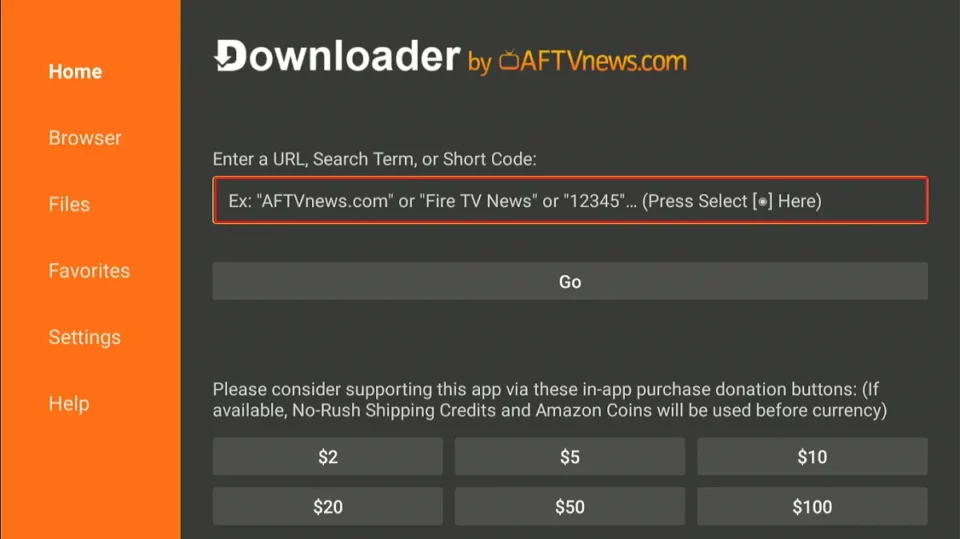
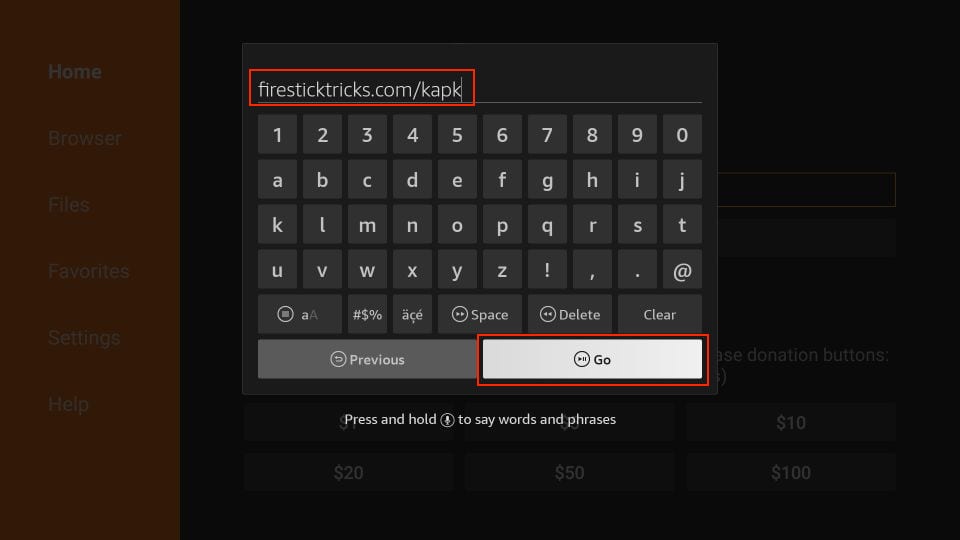
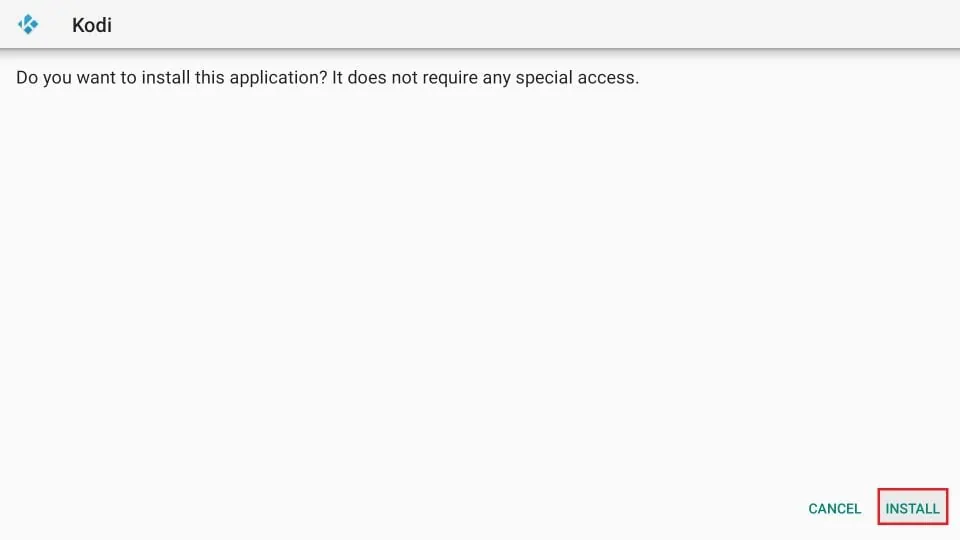
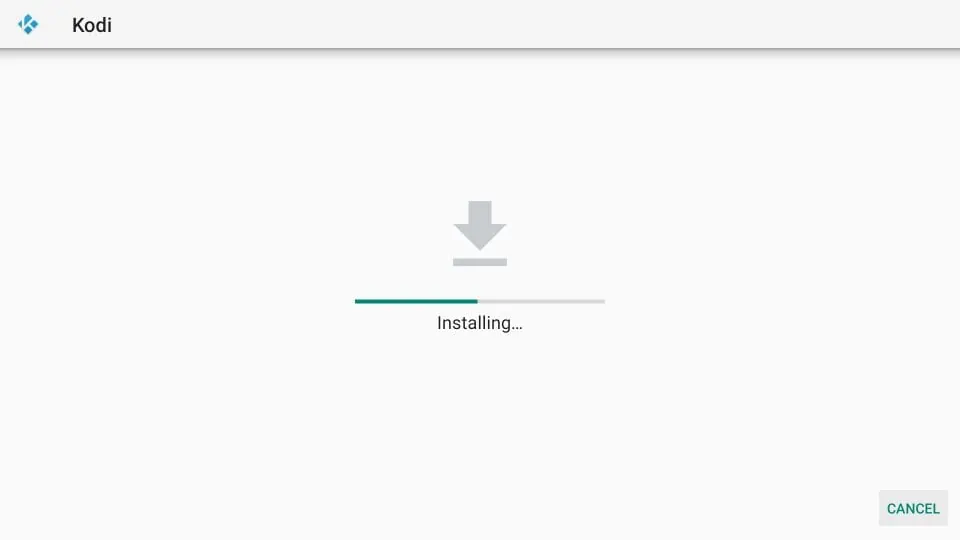
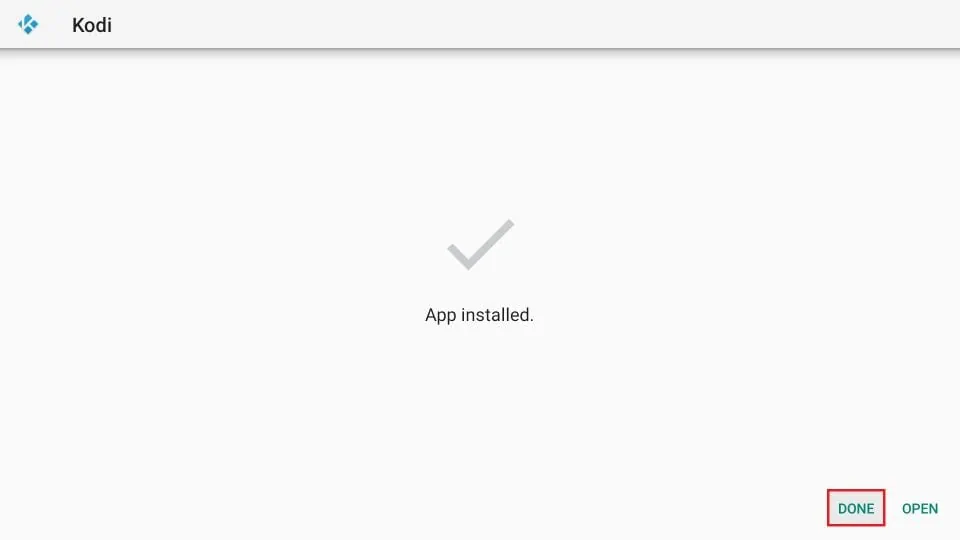
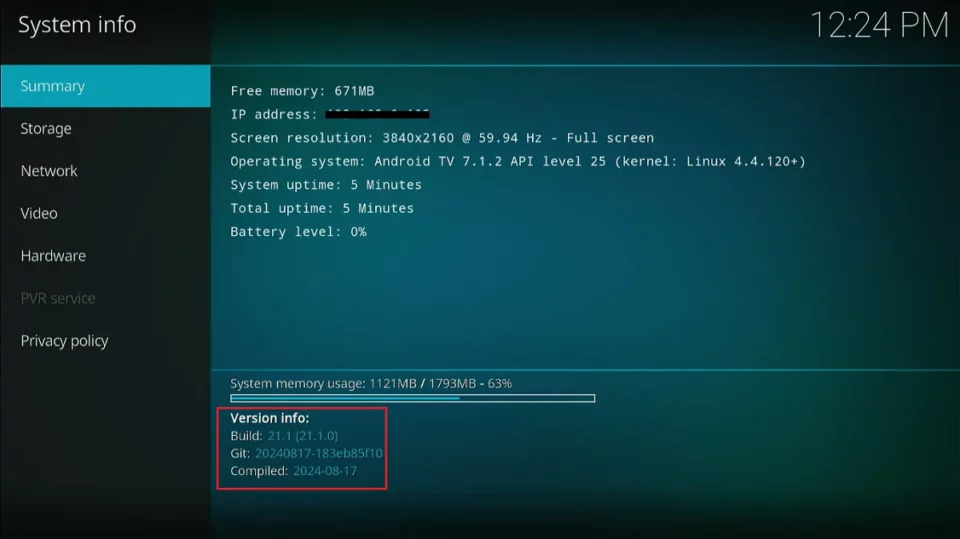
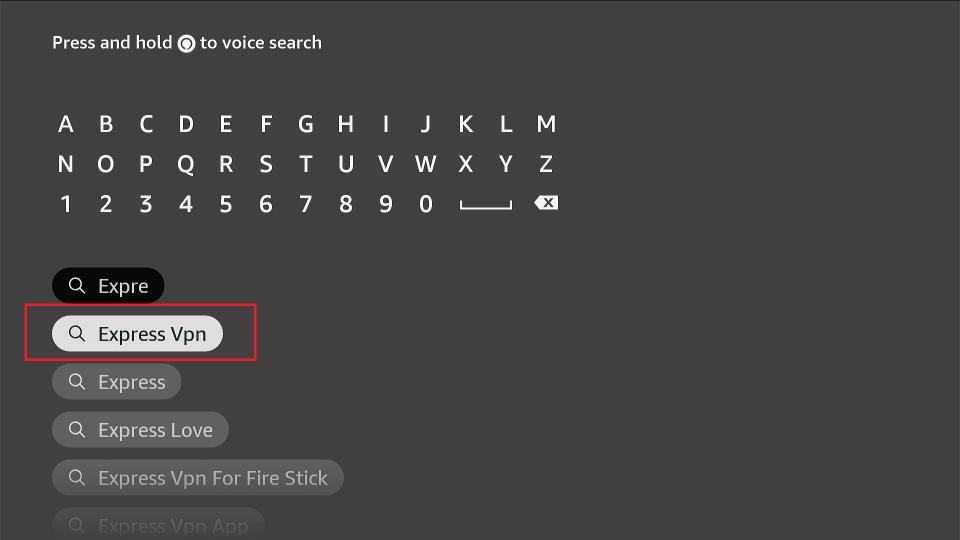
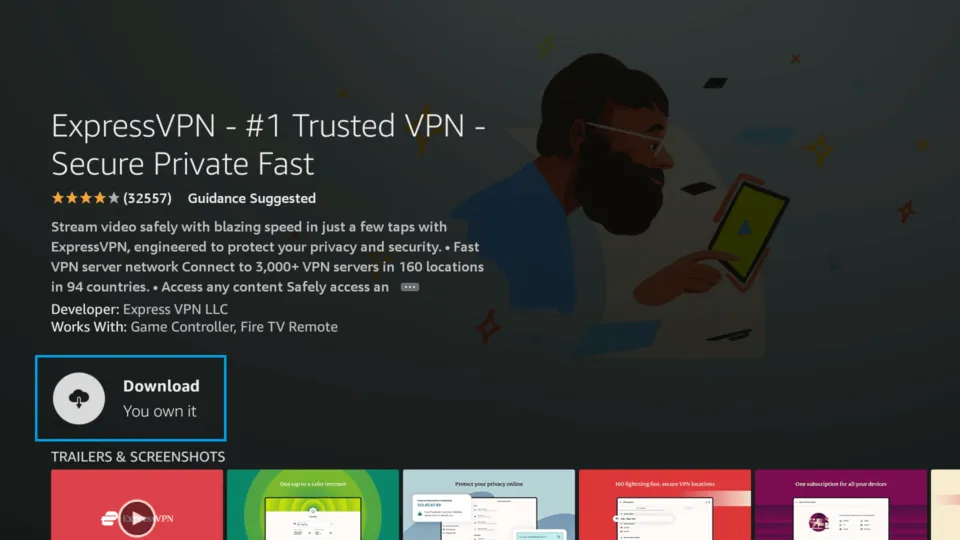
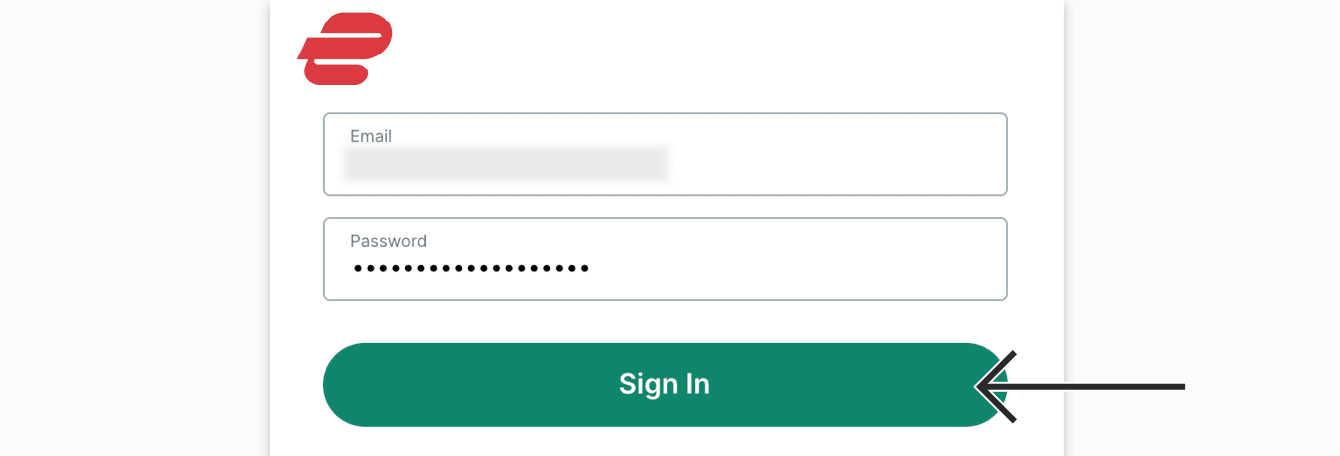
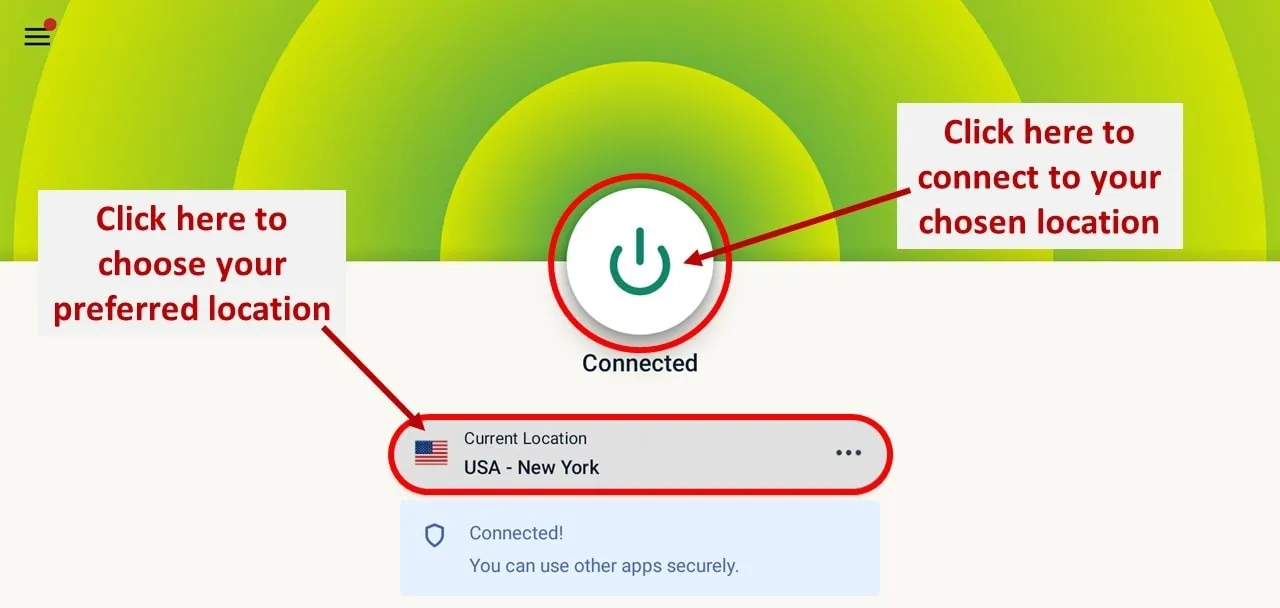
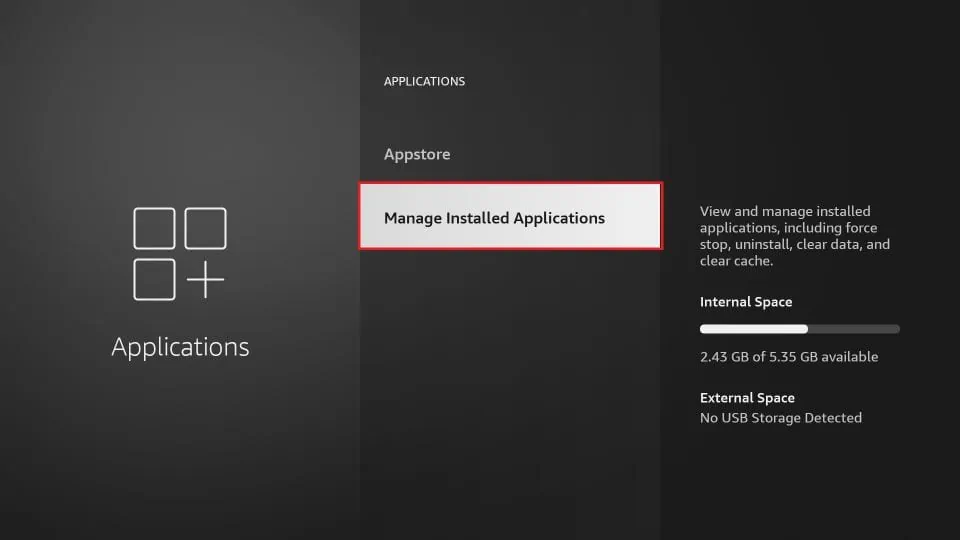
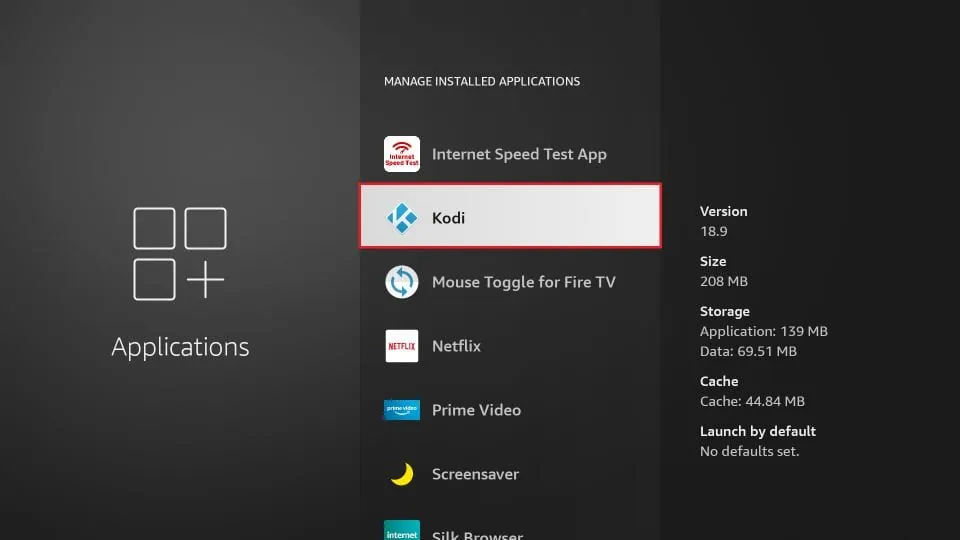
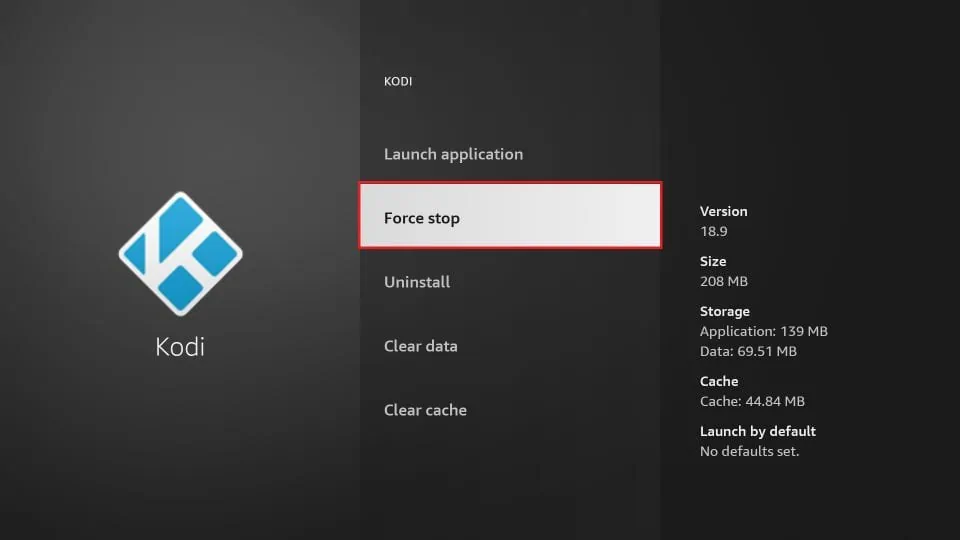
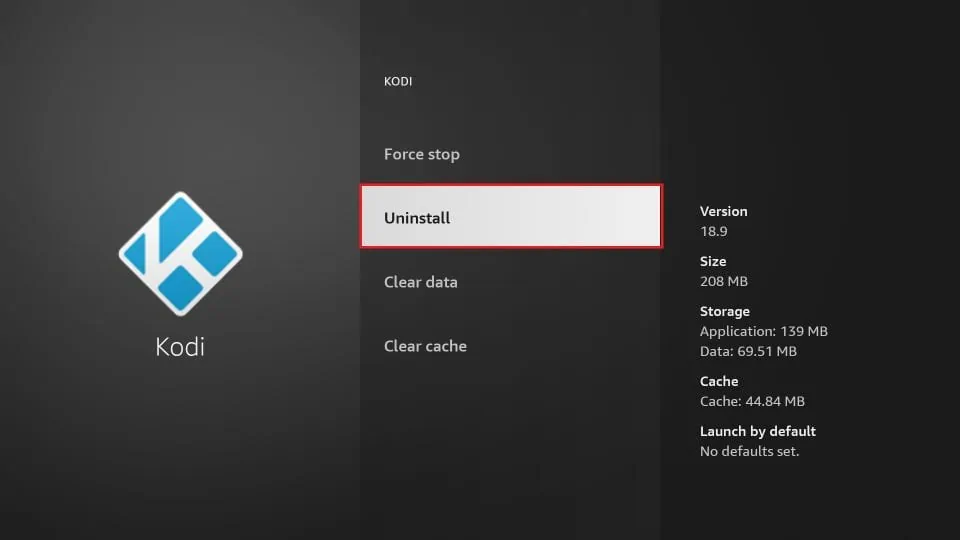


I updated to 17.6 and it still does not stream any movies
Hi Desi, did you install any addons? You will need addons to stream movies and shows. Here is our list of top addons: https://www.firesticktricks.com/best-kodi-addons.html
When I get to the step where i enter the URL idoesnt give me the option to input the name. It says “type” and there is a drop-down menu that gives me the selections of “http(web), file(local), https(web),” or “samba(LAN) I’ve tried them all and I just get a blank white screen. Not sure what to do.
HI Brittany, before clicking +New, make sure you have click Tools on the left sidebar (it is one of the menu items). When Tools is expanded, click Download Manager. Once you have done that, click +New on the bottom right.
I have around 1400 movies on an external hard drive. I would like to know if there is a scraper(i think that’s what its called) that I can use to categorize my movies. I used to use XBMC on an apple TV. It quit working. Any suggestions?
Thanks
Perry
Hi Perry, first, connect your external hard drive to the computer on which you are using Kodi. Now, launch Kodi and follow the steps below:
– Highlight Videos on the left of Kodi home-screen
– Click Files under Categories on the top (on the right)
– Click Add videos
– Click Browse button on the left
– Navigate to the folder in which you have saved your 1400 movies on the external drive
– Click OK
– Enter any name you like in the Enter a name for this media source field
– Click OK
– A new window titles Set content will pop
– Click the option This directory contains
– Another popup window opens with the title This directory contains
– Click the type of content from one of the three available options – Movies, Music Video, TV Shows (Movies in your case)
– You should be back to the Set content window. Now click Choose information provider
– Select the scraper from the list you would like to use to categorize your movies (click Get more… button to install more scrapers)
– That will be all!
Our library is now gone. Updated to the 17.6 and can’t remember what was on our library. How do we get it back?
Hi Leah, unfortunately, if you did not back up Kodi before updating, there is no way to get the data back. If you have updated from one major version to another (say Kodi Jarvis to Kodi Krypton 17.6), again you will lose the data and sadly there is no way to restore it.
Thank you so much for telling me Kodi update guide.
I’ve just updated to 17.6 but it now says I have no library and there is nothing there to watch.
Hi Janet, which version did you update to 17.6 from? Some version updates require Kodi to be reset. You may need to reinstall addons and builds.
wont let me download es file explorer without a payment
Hey Shameka, ES File Explorer is a free app. It should not charge you anything. Alternatively, you can also use the Downloader App instead of ES Explorer.
How do I navigate to the + in ES? My FireStick controller will only let me scroll the left menu and the options at the top
Hey Kevin, it should take you to + when you click Navigation key on the right side. Is that not working?
It worked wonderfully. Really needed to update our app and this was super easy to follow.
worked GREAT except I need to adjust my screen size, any idea where to do that??
Thanks
Ray