In this guide, I will show you how to restart a FireStick. The same steps apply to other Fire TV devices, including FireStick 4K, Fire TV Cube, FireStick 4K Max, FireStick HD, and Fire TV Stick Lite.
Why Restart FireStick?
When you restart a device, it deletes temporary files and closes all background apps and processes. The reboot also gives the device a fresh start to fix any software or hardware glitches that may be causing performance issues.
Therefore, restarting a FireStick is a quick and effective solution for sluggish performance, unresponsive apps, freezing, and other technical problems.
Restarting your FireStick provides several advantages, including :
- Fixes errors, minor software glitches, and bugs for optimal Fire TV performance
- It helps regulate unresponsive, slow, and glitch apps
- Facilitates the seamless installation of apps and updates- some app installations and updates require your device to restart for them to take effect
- Clears device memory to speed up performance
- Keeps your device running smoothly
Restarting your FireStick is a quick and easy way to give it a fresh start—it is a magic pill that restores the order of your streaming device.
Attention FireStick Users
Governments and ISPs across the world monitor their users' online activities. If you use third-party streaming apps on your Fire TV Stick, you should always use a good FireStick VPN and hide your identity so your movie-viewing experience doesn’t take a bad turn. Currently, your IP is visible to everyone.
I use ExpressVPN, the fastest and most secure VPN in the industry. It is very easy to install on any device, including Amazon Fire TV Stick. Also, it comes with a 30-day money-back guarantee. If you don't like their service, you can always ask for a refund. ExpressVPN also has a special deal where you can get 4 months free and save 61% on the 2-year plan.
Read: How to Install and Use Best VPN for FireStick
Method 1: How to Restart FireStick with Settings
Amazon Fire OS comes with a built-in Restart option within Settings. Here are the steps to reboot your FireStick:
Note: This method works only if your remote is working or the device isn’t frozen.
1. Click Settings (the Cog icon) on your Fire TV home screen.
2. Select My Fire TV.
3. On the My Fire TV menu window, click Restart.
4. When prompted, click Restart again. Your FireStick will now begin to restart, and the ‘Powering Off’ message will display on the screen.
This is how you restart FireStick using the Settings options.
⚡ DON'T MISS THIS LIMITED-TIME 🕒 DEAL
Protect your privacy with ExpressVPN
DEAL OF THE DAY
61% DISCOUNT ON ExpressVPN and 4 EXTRA MONTHS
Risk-free with 30-day money-back guarantee
🔒 GET ExpressVPN↗️
Method 2: Restart FireStick directly with the Remote
Sometimes, your FireStick will freeze, making the Settings menu inaccessible. Thanks to a Fire TV remote shortcut, Amazon offers another way to restart your device. However, this method will only work if the remote has no issues.
To restart a FireStick using the remote, press and hold the Play/Pause and Select buttons simultaneously for 5-7 seconds. Your FireStick will reboot.
Method 3: Unplug from the power source to restart FireStick
The oldest method to restart electronic equipment is unplugging it from power. I only recommend this method when the above two methods aren’t working on your FireStick.
To safely restart your FireStick using the traditional unplug method, follow these steps:
- Turn off the power switch of the outlet or disconnect the USB.
- Wait 15 seconds, then turn on the power outlet or connect the USB.
- Let your FireStick boot; don’t press any button until you see the Home screen.
Highly recommended if streaming with free or low-cost services 👇
How to Stream on FireStick Anonymously
As soon as you install the right apps, your FireStick is all ready to stream your favorite content. However, before you start, I would like to warn you that everything you stream online is visible to your ISP and Government. This means, streaming free movies, TV shows, Sports might get you into legal trouble.
Thankfully, there is a foolproof way to keep all your streaming activities hidden from your ISP and the Government. All you need is a good VPN for Fire Stick. A VPN will mask your original IP which is and will help you bypass Online Surveillance, ISP throttling, and content geo-restrictions.
I personally use and recommend ExpressVPN, which is the fastest and most secure VPN. It is compatible with all kinds of streaming apps and is very easy to install on Fire TV / Stick.
We do not encourage the violation of copyright laws. But, what if you end up streaming content from an illegitimate source unintentionally? It is not always easy to tell the difference between a legit and illegal source.
So, before you start streaming on your Fire Stick / Fire TV, let’s see how to use ExpressVPN to keep your streaming activities hidden from prying eyes.
Step 1: Subscribe to ExpressVPN HERE. It comes with a 30-day money-back guarantee. Meaning, you can use it free for the first 30-days and if you are not satisfied with the performance (which is highly unlikely), you can ask for a full refund.
Step 2: Power ON your Fire TV Stick and go to Find followed by Search option.
Step 3: Now type “Expressvpn” (without quotes) in the search bar and select ExpressVPN when it shows up in the search results.
Step 4: Click Download to install the ExpressVPN app on Fire TV / Stick.
Step 5: Open the app and enter the login credentials that you created while buying the ExpressVPN subscription. Click Sign in.
Step 6: Click the Power icon to connect to a VPN server. That’s all. Your connection is now secure with the fastest and best VPN for FireStick.
You can also read more detailed info on using ExpressVPN with Fire TV / Stick.
FAQ’s
How do I restart my FireStick if it’s not responding?
There are two ways to restart a non-responsive FireStick. First, press the Play/Pause and Select buttons simultaneously for 5-7 seconds. The device will reboot. Alternatively, you can unplug the FireStick from the power source, let it sit for a minute, and then plug it in again.
Why should I restart my FireStick?
Rebooting is excellent for fixing system glitches or minor bugs, as it gives your Fire TV a fresh start.
Does restarting FireStick help to fix issues with apps?
Restarting FireStick helps fix minor software glitches or bugs that cause app issues, such as when an app becomes unresponsive.
What’s the best way to restart my FireStick?
The best way to restart Fire TV is by tapping Settings> My Fire TV> Restart.
How often should I restart my Fire TV?
You should restart your Fire TV every three days or do it if you notice the Fire TV lagging or slowing down while loading applications.
Wrapping Up
In this guide, we have explained three ways to reboot your FireStick. Restarting your Fire TV now and then will give the operating system a fresh start and fix any bugs or glitches. However, if the first option doesn’t work, you should only opt for the second and third options. The best option is to restart Fire TV via the Settings menu.
Related:
- How to Set up Amazon FireStick
- How to fix non-working FireStick Remote
- Best FireStick Settings
- Best Tips and Tricks for FireStick

Suberboost Your FireStick with My Free Guide
Stay Ahead: Weekly Insights on the Latest in Free Streaming!
No spam, ever. Unsubscribe anytime.

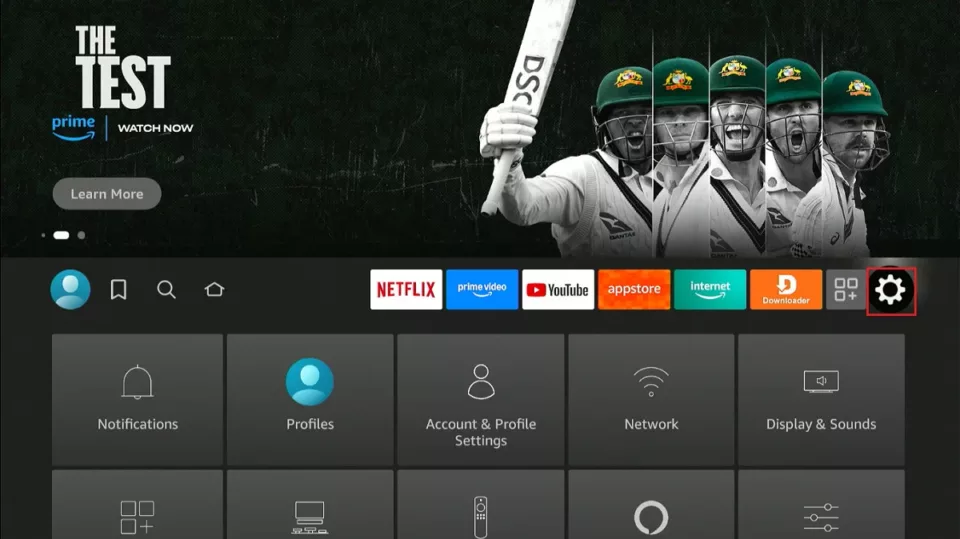
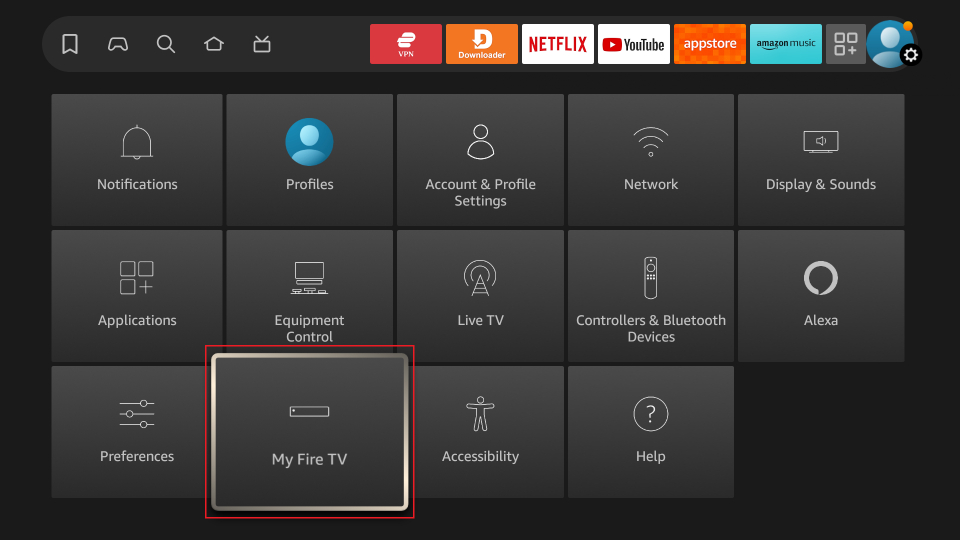
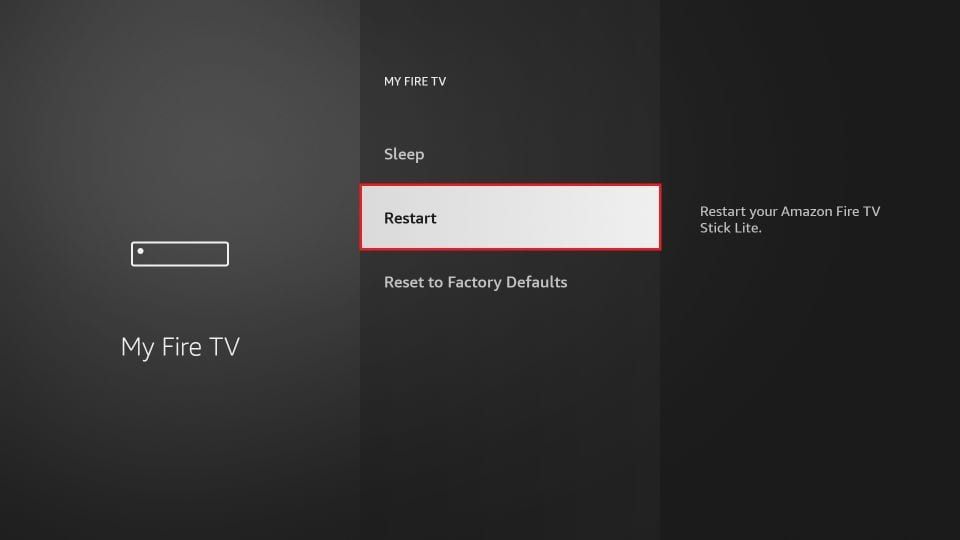
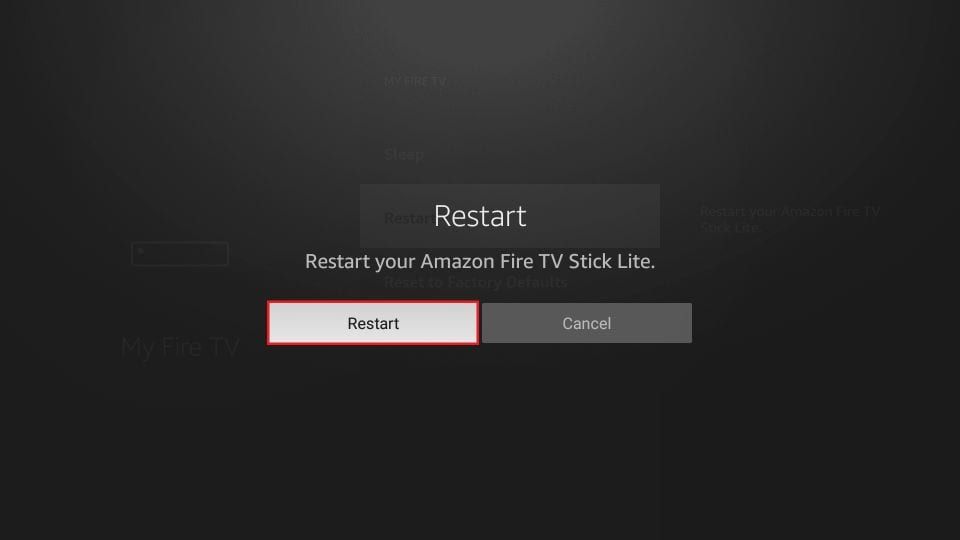








my firestick went black screen wont show nothing
Hi Monica,
Have you attempted to unplug your FireStick from the HDMI port and also unplug your television from its power source? As detailed in method 3 of the article, you should wait at least 1 minute before plugging your devices back into their power sources before attempting to turn them back on. Please let me know if you are still experiencing this issue after following the steps detailed in method 3.
my firestick tells me that my home is not available now what I have tired restarting , unpluging
Hi Dan, here is our guide on how to fix “Home is Currently Unavailable” on FireStick.
When I try to do the initial setup I get as far as connecting to my wifi and then as it tries to update I just get taken to a screen that says “Unable to update your Fire TV Stick”. It can’t be my wifi strength as I have another firestick that works fine. I’ve tried resetting but I get the same outcome?
Hi Keith, it could be the faulty FireStick. Did you try contacting Amazon customer support?
My fire stick is heldup on lono itself don’t show any menu what is the solution
Hi Harjeet, unplug the device. Wait for a few minutes. Plug it back in. It should work.
hi my fire stick is stuck on configuring your fire tv
Hi Linda, unplug and power up the device again. It should work.
My remote will does not turn on/off, nor does it control volume. Is there a remote reset? We have reset the firestick using a hard reset as well as the sequence you present.
Hi Ave, check out the solutions in this guide: https://www.firesticktricks.com/firestick-remote.html
firestick disappeared as an input option. selection on my tv. how can i get it back on?
Hi Gary, that usually happens when the device isn’t properly plugged into the HDMI port or the power source. Please check both.
somehow my operating system got knocked off all Im seeing is FireTVStick logo I bought two the other one works fine
Hi Ben, are you using the original power adapter that came with your device? If yes, please unplug the device from the power source and plug it back in.