If your FireStick is slow, this guide will show you how to speed it up. The tips and tricks mentioned here also work on other Amazon Fire TV devices, like the Fire TV Cube, FireStick 4K, FireStick 4K Max, FireStick HD, and FireStick Lite.
An Amazon Fire TV Stick is a plug-and-play streaming device that’s portable, affordable, versatile, and compatible with any monitor or TV with an HDMI port. It lets you transform a non-smart TV into a smart one and also allows you to install apps to access online content like movies, TV shows, live TV, music, sports, and even games.
However, like any other electronic device, over time, it slows down, has glitches, and starts to malfunction. These performance issues are frustrating and can destroy your streaming experience.
However, most of these issues are fixable, and you can have your Fire TV device running smoothly again.
Why Is My FireStick So Slow?
The common reasons for your FireStick slowing down are listed below:
- Multiple apps running in the background
- Outdated Fire OS and software
- Cache and data accumulation by several apps
- Ongoing updates in the background for apps set to automatic updates
- Device running low on storage
- Inadequate power supply due to damaged power sources or USB cables
- Apps collecting data
- Unstable internet connection
Attention FireStick Users
Governments and ISPs across the world monitor their users' online activities. If you use third-party streaming apps on your Fire TV Stick, you should always use a good FireStick VPN and hide your identity so your movie-viewing experience doesn’t take a bad turn. Currently, your IP is visible to everyone.
I use ExpressVPN, the fastest and most secure VPN in the industry. It is very easy to install on any device, including Amazon Fire TV Stick. Also, it comes with a 30-day money-back guarantee. If you don't like their service, you can always ask for a refund. ExpressVPN also has a special deal where you can get 4 months free and save 61% on the 2-year plan.
Read: How to Install and Use Best VPN for FireStick
How to Speed Up a Slow FireStick
Now that you know the possible causes of slowing down your FireStick, let’s explore nine ways to fix your streaming device.
1. Restart/Reboot Your FireStick
Restarting your FireStick usually fixes lagging, freezing, app crashes, and more issues. It shuts down the app running in the background and refreshes the operating system.
This should solve most of your issues. You can also use apps like Task Killer and Background Apps & Processes to close apps occupying your device’s limited RAM.
2. Remove Unwanted Apps
FireSticks comes with a very limited storage space. Too many installed apps occupy all the space, slowing down the device.
If your FireStick is slowing down, check for unnecessary apps and delete them. This ensures your device has enough capacity to operate at its optimal level. You can also offload lesser-used apps that you don’t want to uninstall.
Alternatively, you can add external storage to your FireStick and store some apps there. It will make space for your favorite apps in the FireStick’s internal storage.
3. Clear App Cache
Like any other app, FireStick apps store cache data to provide faster service in the future. However, the accumulated cache can burden your FireStick storage, compromising its overall speed. Clear the cache of apps regularly to free up space.
4. Keep Your FireStick Up to Date
It is crucial to keep your device updated to optimize its performance and avoid security loopholes, malware threats, and other bugs that can slow down your device.
Ensure your FireStick runs on the latest software version to improve its speed.
⚡ DON'T MISS THIS LIMITED-TIME 🕒 DEAL
Protect your privacy with ExpressVPN
DEAL OF THE DAY
61% DISCOUNT ON ExpressVPN and 4 EXTRA MONTHS
Risk-free with 30-day money-back guarantee
🔒 GET ExpressVPN↗️
5. Disable Automatic App Updates
App updates are necessary because they fix bugs, add new features, and improve user experience. By default, official apps on FireStick update automatically whenever a new update is available.
However, when FireStick updates automatically, it consumes more data than usual, which may cause it to slow down. This is a temporary issue, and your device will return to optimum speed soon enough. You can turn off auto-updates if you want. However, we recommend against it.
Note: I don’t recommend turning off automatic updates. If they are the reason your FireStick is slow, it will resume normal speed once the update is done. The updates usually take only a few minutes.
However, if you still want to turn off automatic updates, here are the steps:
1. Launch your FireStick. From your home screen, locate and choose Settings on the far right.
2. Select the Applications tile.
3. Select Appstore.
4. Click Automatic Updates to turn the option OFF.
6. Turn Off Collect App Usage Data
The Data collection option may consume system resources and slow down your FireStick. Therefore, disabling it can improve the device’s performance.
Amazon collects data about your app usage by default, but you can turn it off to maintain privacy. According to Amazon, the company collects information to improve its apps and enhance the user experience.
If you’re uncomfortable with your data being collected and stored and also want to improve your device’s speed, follow these steps to turn it off:
1. From the FireStick home screen, go to Settings.
2. Select the Preferences tile.
3. Click on Privacy Settings.
4. If the Collect App Usage Data setting is ON, click on it to turn it off.
5. Click Turn Off.
6. Make sure the setting is now OFF.
7. Check your Internet Connection
A FireStick is internet-dependent because all the apps and services are only reachable via an internet connection. If your internet connection is unstable or poor, the device will take a long time to load apps, execute commands, and so on. This may lead to slow speeds, freezing, lagging, and buffering.
When in doubt, test your internet connection speed on FireStick. If you discover an unstable connection or slow speeds, try reducing the number of connected devices on your home network.
Another way to fix a poor internet connection is to quickly reset your router by turning it off and on again. After that, reconnect the FireStick and see if the speed improves.
If the Fire TV is still slow, you may be experiencing signal interference from having too many barriers between the FireStick device and the router. Having your router in a central location with minimal distractions is crucial to ensuring the signal is distributed evenly within your house.
If no barriers interfere with the connection but it’s still unstable, your Internet Service Provider (ISP) may be throttling your speed and causing your FireStick to slow down. In such a case, your best bet is to use a VPN or change your ISP.
8. Check for Overheating
FireSticks are prone to overheating. Their small size leaves no room for ventilation. When it runs for a long duration or is overloaded, it might be thermal throttling, which means that the device is slowing down to ensure that it returns to working temperature.
Check your FireStick for increased temperature. If it is heated, switch it off and disconnect it from the TV. Let it cool down, then reconnect it to your TV and power it.
9. The Last Resort — Factory Reset
If you’ve tried all the methods above and your FireStick is still lagging, you may need to perform a factory reset. This will boost performance. However, the device will be restored to its original condition, and you’ll lose all your data in the process.
Ensure you know your Amazon account login and Wi-Fi password so you can re-enter them after the reset. Here’s how to reset your FireStick to factory defaults.
Wrapping Up
Just like any electronic device, FireSticks devices can also slow down over time due to various reasons. This post outlined the common causes of performance issues and shared simple, effective methods to resolve them. The methods are easy to follow and do not require any technical skills. You can use these tricks on all your FireStick devices at home. Feel free to add any other tips that worked for you in the comment section below.
Related:
- How to Set up Amazon Fire TV Stick for the First Time
- How to Jailbreak Amazon FireStick
- Best FireStick Ethernet Adapter & How to Set Up
- How to Stop Buffering on FireStick

Suberboost Your FireStick with My Free Guide
Stay Ahead: Weekly Insights on the Latest in Free Streaming!
No spam, ever. Unsubscribe anytime.

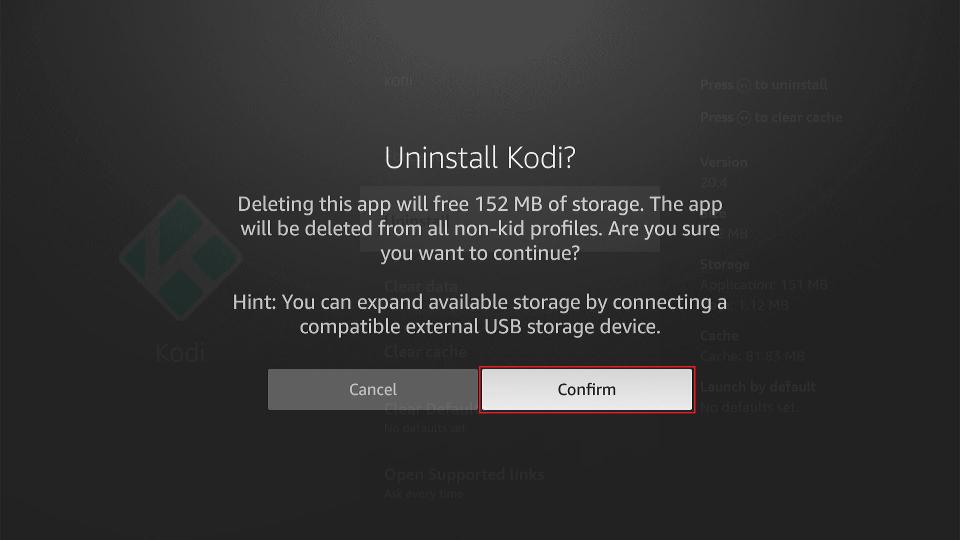
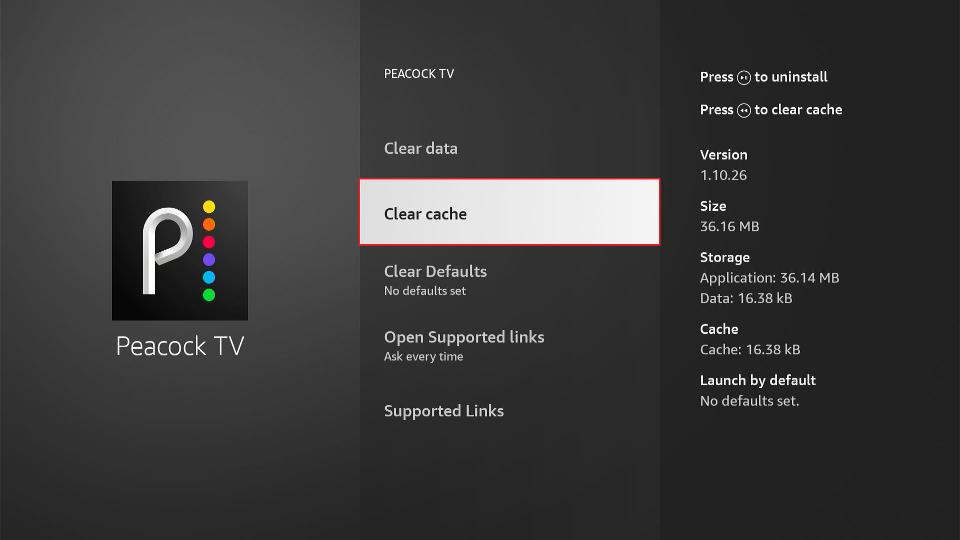
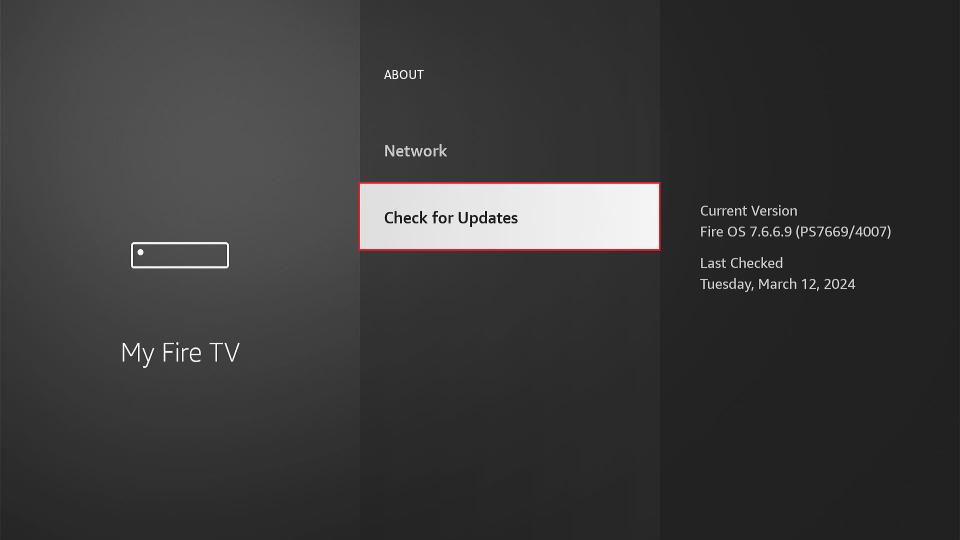
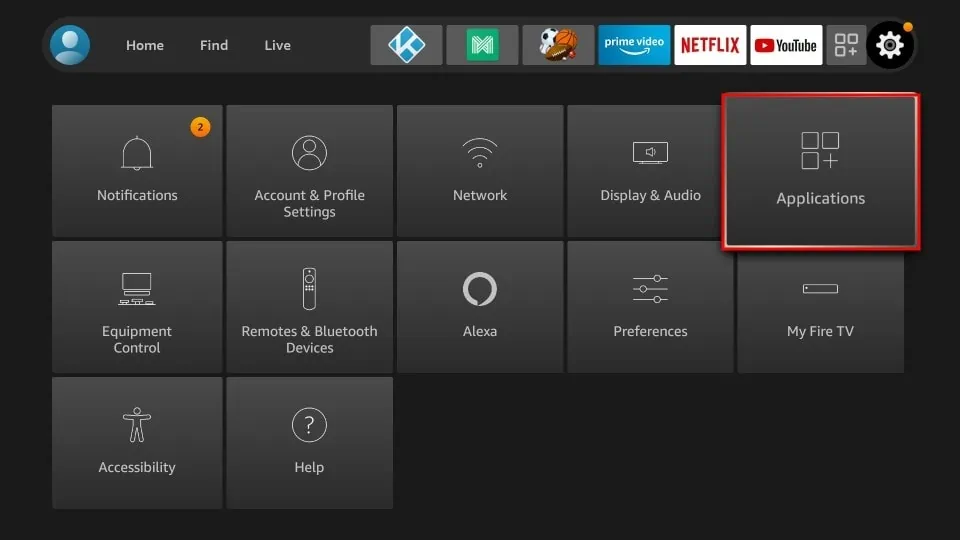
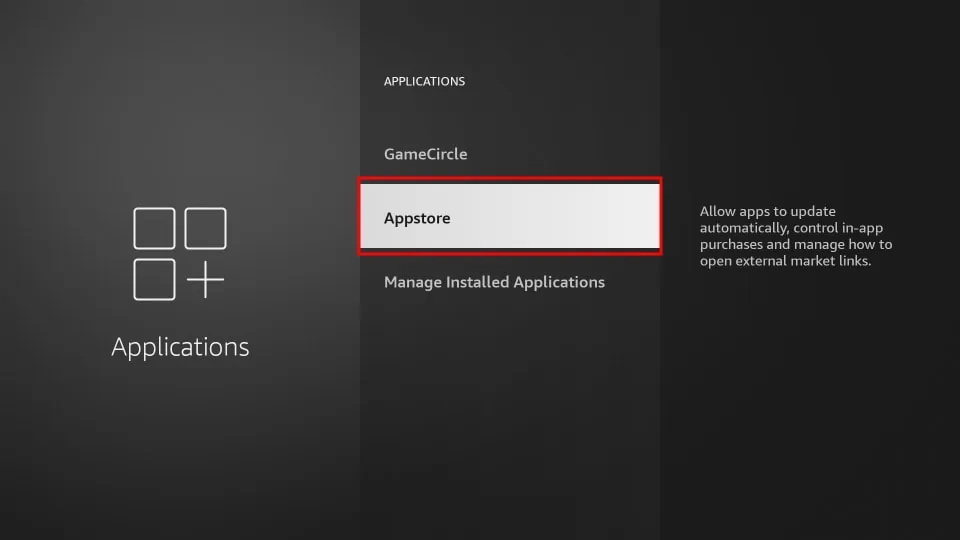
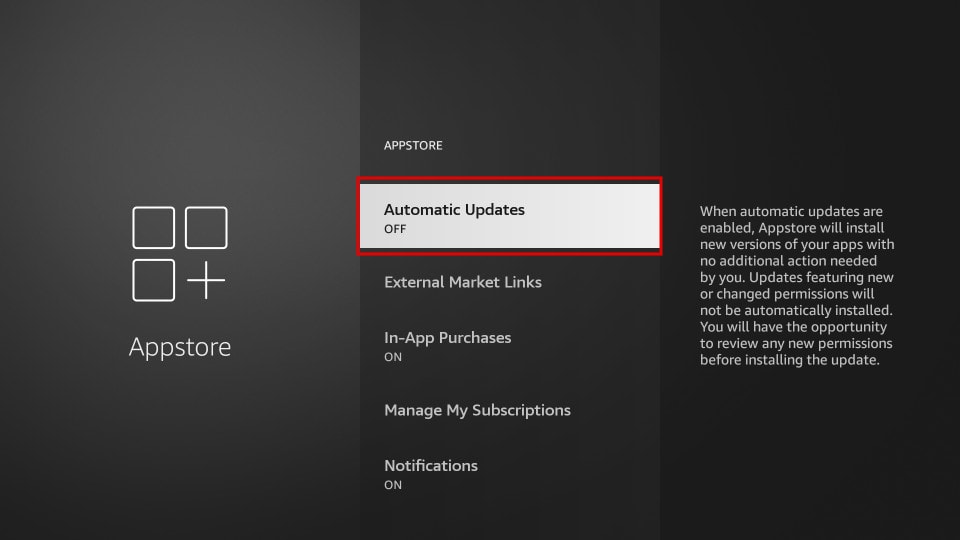
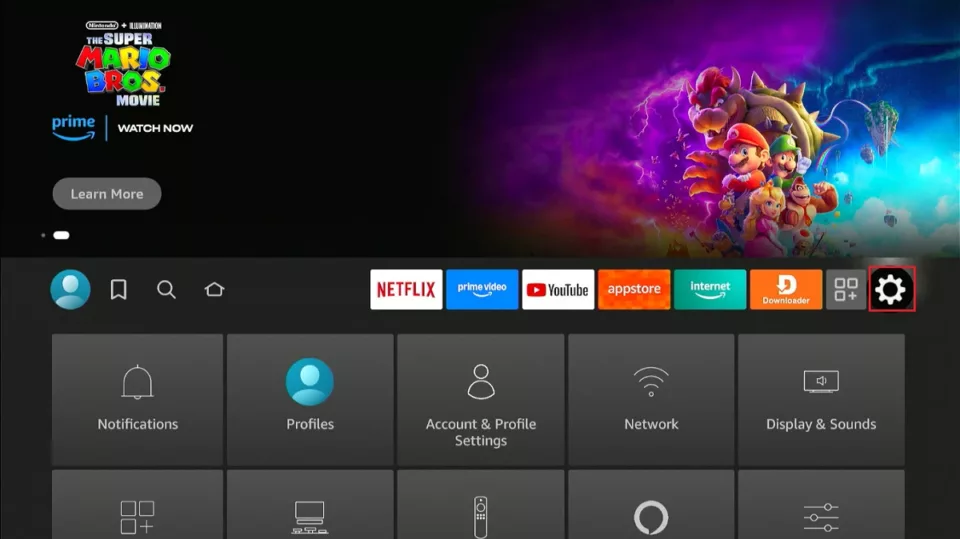
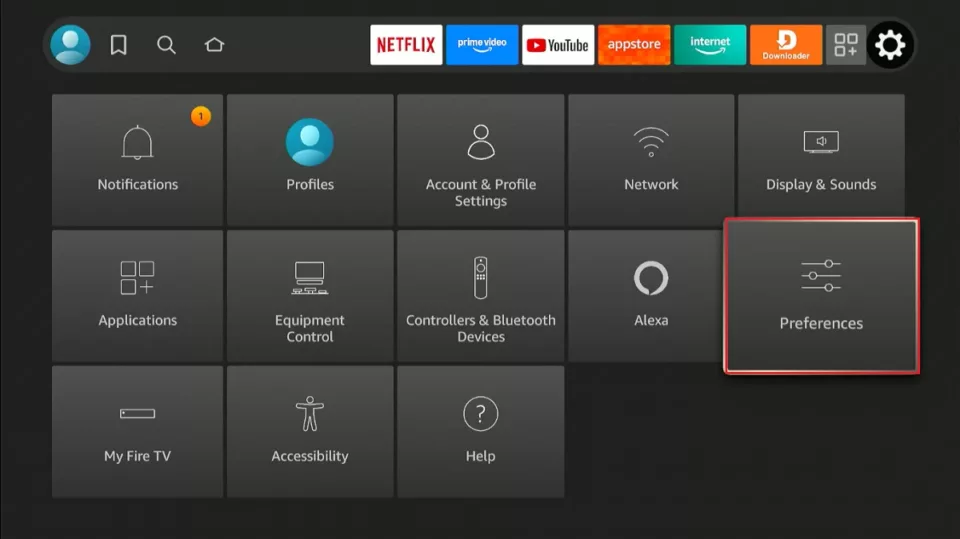
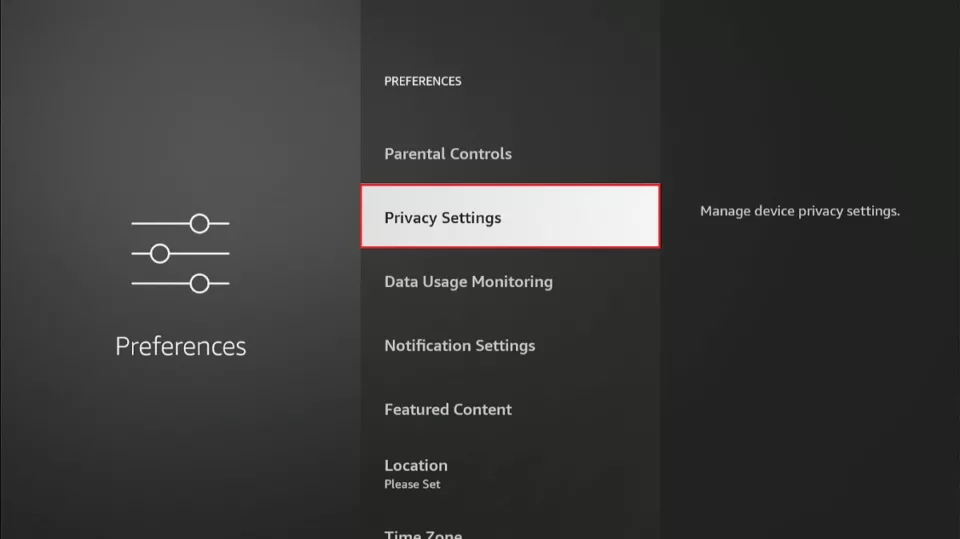
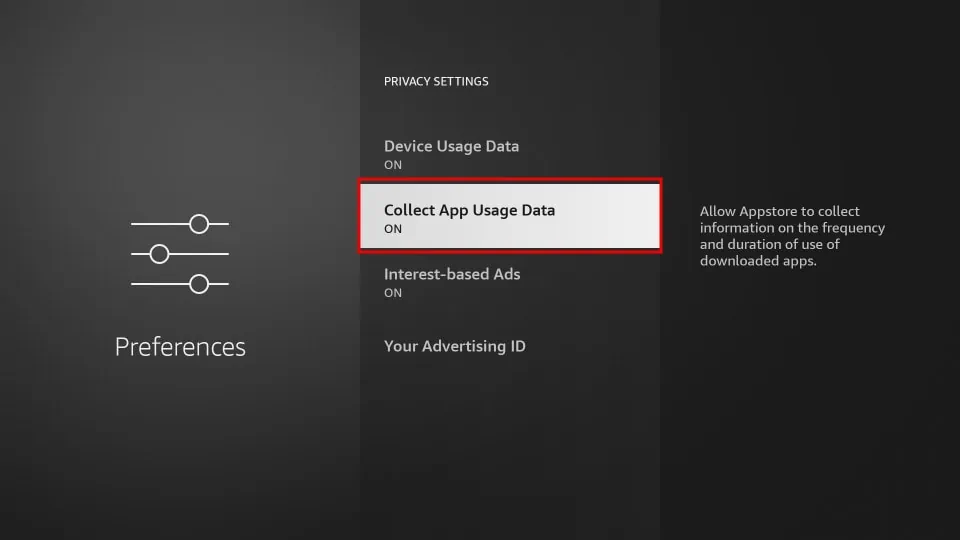
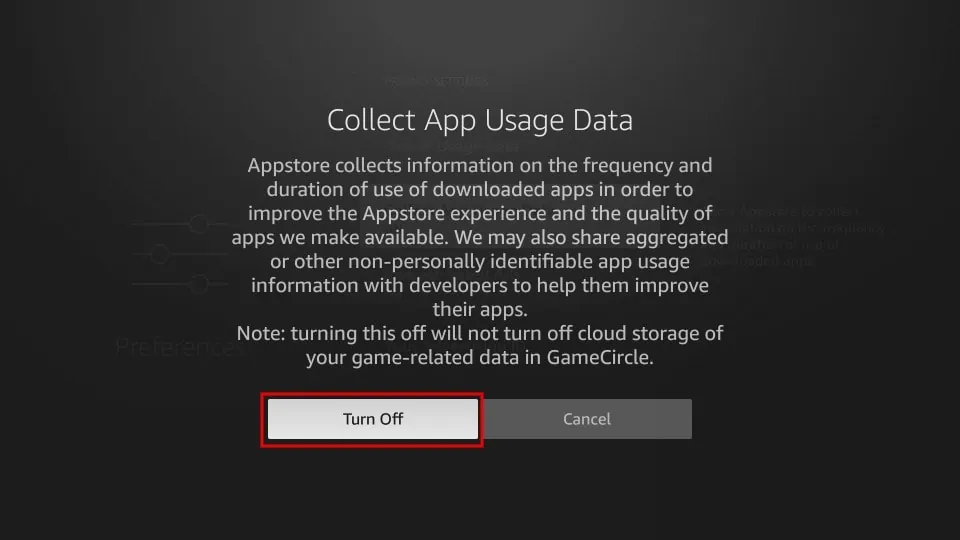
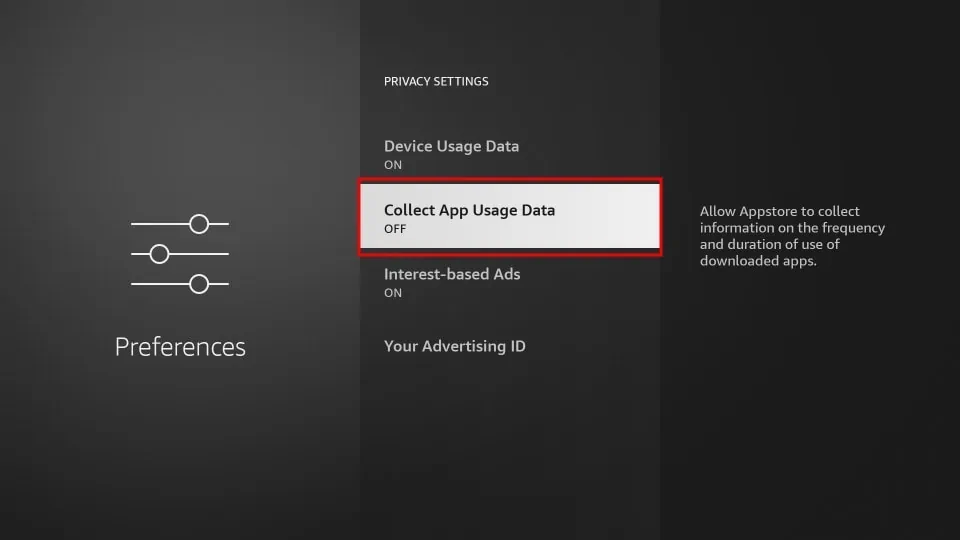
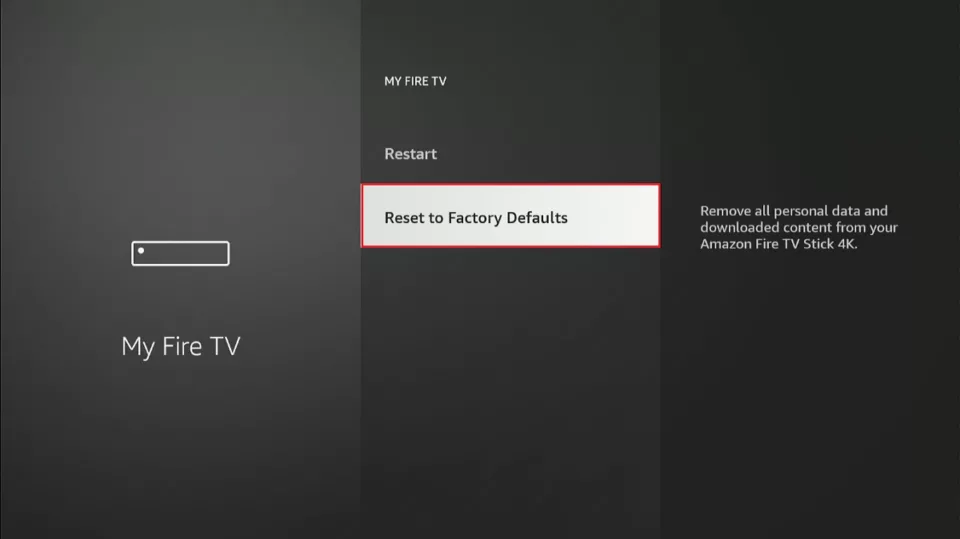


Leave a Reply