In this tutorial, I will show you how to install Tea TV on FireStick. The steps in the guide apply to all the Fire TV devices, including Fire TV Stick 4K, 4K Max, FireStick Lite, FireStick HD, and Fire TV Cube.

What is Tea TV?
Tea TV is a third-party video-on-demand streaming app with added. It also allows you to watch live TV. Tea TV allows you to watch popular movies, trending TV shows, classic documentaries, and more for free.
Unlike official all-in-one entertainment apps, Tea TV doesn’t host any content. Instead, it aggregates publicly available streaming links from the internet to provide you with your favorite films, dramas, and live channels.
Tea TV offers free streaming links, but if you want to enhance your streaming experience, you can also add premium providers like Real Debrid. Premium hosters host 4K streams on high-speed servers so that you can enjoy UHD-quality content.
Inside Tea TV, you’ll find the following sub-sections:
- Discover
- Movies
- TV Shows
- HD Releases
- Calendar
- Live TV
- Category
- Watchlist
- Collection
- Recent
- Download Manager
- Setting
- Check Update
Tea TV provides content and live TV streaming under one hood, making it one of the best apps for a jailbroken FireStick. It is also included in our list of the best apps for FireStick.
Attention FireStick Users
Governments and ISPs across the world monitor their users' online activities. If you use third-party streaming apps on your Fire TV Stick, you should always use a good FireStick VPN and hide your identity so your movie-viewing experience doesn’t take a bad turn. Currently, your IP is visible to everyone.
I use ExpressVPN, the fastest and most secure VPN in the industry. It is very easy to install on any device, including Amazon Fire TV Stick. Also, it comes with a 30-day money-back guarantee. If you don't like their service, you can always ask for a refund. ExpressVPN also has a special deal where you can get 4 months free and save 61% on the 2-year plan.
Read: How to Install and Use Best VPN for FireStick
Features of Tea TV
Here are some features of the app:
- Built-in Check Update button
- Supports premium hosters like Real Debrid, Premiumize, etc.
- Features Trakt to sync your watch history
- Separate live TV tab
- Integrated Download Manager
- Includes a Content Calendar to look for upcoming movies & shows
- Handy options like Search, Sort, Filter, etc.
Is Tea TV Safe and Legal?
Tea TV is a third-party streaming app that is unavailable on the Amazon App Store. This raises safety and legal concerns because some unverified apps are known to contain malware that could harm your device or compromise your data security.
While FireStickTricks.com lacks the resources to verify Tea TV’s safety, a scan with an online antivirus tool like VirusTotal should give a rough idea of whether the app is safe.
I scanned the Tea TV APK file on VirusTotal. One out of 66 security vendors flagged the file as malicious, which is enough to be cautious while using the app.
Tea TV’s legal status is ambiguous. The app doesn’t host any content but aggregates streaming links from the internet. We must verify the content sources, licensing and agreements, and other factors to determine its legal status.
FireStickTricks.com lacks the resources to verify these factors, so we can’t confirm whether the app is legal.
However, we don’t condone piracy, including aggregating streaming links without consent.
If you still want to use Tea TV, use a high-quality VPN to conceal your online activities. The VPN will also encrypt your data, keeping it safe from hackers and other third parties eyeing your online data.
Get ExpressVPN ↗️to stream safely with Tea TV.
Install TeaTV on FireStick Using Downloader – Recommended Method
Tea TV is not available on the Amazon App Store. To install it on FireStick, you must sideload it from an external site.
Even though the Fire OS is based on Android, you can’t install APKs directly onto FireStick through a browser. You need a downloader app such as the Downloader or ES File Explorer. In this section, I will show you how to sideload the Tea TV app onto FireStick using the Downloader app.
Legal Disclaimer: This tutorial is purely educational. FireStickTricks.com doesn’t own, host, operate, resell, or distribute any streaming apps, addons, websites, IPTV or services. The page contains some unverified services, and we are not certain whether they hold legal licenses to distribute the content. FireStickTricks.com does not verify the legality of each app/service in all regions. Do your due diligence if you use any of the unverified apps/services, and stream only content that is available in the public domain. The end-user shall be solely responsible for the media accessed.
Preparing FireStick to Sideload Tea TV with Downloader
Before installing Tea TV, you must install Downloader via the Amazon App Store. Then, tweak the settings to let Downloader install APKs on your Fire TV.
For detailed steps, please follow our guide on sideloading apps on FireStick. Here are the quick steps:
1. Go to your FireStick home screen and select Find > Search. Then, look up Downloader and click on it. Then, open the Downloader’s dashboard and click Get/Download.
2. Open Settings from the FireStick home screen (the menu bar at the top). Then, click My Fire TV. After that, open Developer Options.
Now, select Fire TV Stick and click it 7 times to enable Developer Options. If you’re still not sure how to do it, here’s a step-by-step guide to enable developer options.
You will see one of the following two options depending on your FireStick device version:
- Option 1 - Install Unknown Apps: Click it and proceed to the next step to enable Downloader.
- Option 2 - Apps from Unknown Sources: Click this option and then click Turn On on the following prompt. Skip the next step.
Sideloading Tea TV with Downloader
You will need the Downloader app frequently for sideloading. I recommend creating its shortcut on the home screen for quick access.
1. Launch Downloader and click the text field on the right side of its Home screen (the app opens with the left Home tab selected by default).
2. Type in firesticktricks.com/tea when the onscreen keyboard appears and click GO.
Note: FireStickTricks.com does not host any APK files on its server. The above URL downloads the APK from the source. We are not associated with the developers.
⚡ DON'T MISS THIS LIMITED-TIME 🕒 DEAL
Protect your privacy with ExpressVPN
DEAL OF THE DAY
61% DISCOUNT ON ExpressVPN and 4 EXTRA MONTHS
Risk-free with 30-day money-back guarantee
🔒 GET ExpressVPN↗️
Update: You don’t need to install TPlayer separately. The latest Tea TV update lets you install the player inside the app. Once you click Watch Now on a movie or TV show, you’ll see a pop-up recommending you install T Player to continue. Click Install and follow the on-screen steps.
Note: After installing Tea TV, you may follow these steps again and install TPlayer using the URL firesticktricks.com/tplayer.
3. The Downloader app immediately connects to the server URL, and the APK file begins to download. You can see the progress on your screen.
4. After downloading the APK, the Downloader app initiates the installation. On the next screen, a prompt asks you to confirm whether you wish to install TeaTV on FireStick. Click Install.
5. Wait for TeaTV to get installed on your FireStick.
6. Installing TeaTV on FireStick will take a few moments. When done, the following window displays the App Installed confirmation.
TeaTV installation is complete now. You can click Open, but I suggest selecting Done for now so you can return to the Downloader app and delete the TeaTV APK.
7. Click Delete.
Note: Why delete the APK? The APK is useless after the app is installed. Deleting unnecessary files clears up FireStick storage.
8. Click Delete again to confirm the previous action.
This is how you use the Downloader app to sideload TeaTV on FireStick.
Streaming Content on Tea TV Safely
Before you start streaming with TeaTV on your Fire Stick, I want to warn you that everything you stream on TeaTV is visible to your ISP and the Government. In addition, streaming copyrighted content (free movies and TV shows) might get you into legal trouble.
A VPN, or Virtual Private Network, can hide your online streaming and browsing activities. It helps you bypass ISP throttling, Government Surveillance, and content geo-restrictions.
Note: We do not encourage copyright violations. But what if you unintentionally stream content from an illegitimate source? It is not always easy to distinguish between a legitimate and illegal source.
I use ExpressVPN on my Fire Stick, mobile device, and PC. After trying several paid and free VPNs, I can say that ExpressVPN is the fastest and most secure. Here’s how to start using ExpressVPN on your FireStick and keep your streaming activities hidden from prying eyes.
Step 1: Subscribe to ExpressVPN HERE. It comes with a 30-day money-back guarantee. Meaning, you can use it free for the first 30-days and if you are not satisfied with the performance (which is highly unlikely), you can ask for a full refund.
Step 2: Power ON your Fire TV Stick and go to Find followed by Search option.
Step 3: Now type “Expressvpn” (without quotes) in the search bar and select ExpressVPN when it shows up in the search results.
Step 4: Click Download to install the ExpressVPN app on Fire TV / Stick.
Step 5: Open the app and enter the login credentials that you created while buying the ExpressVPN subscription. Click Sign in.
Step 6: Click the Power icon to connect to a VPN server. That’s all. Your connection is now secure with the fastest and best VPN for FireStick.
You can also read more detailed info on using ExpressVPN with Fire TV / Stick.
How to Setup TeaTV on Fire TV Stick
Press the home button on your Fire TV remote until the following screen appears. Click Apps to go to Your Apps & Channels.
If you intend to use Tea TV regularly, I recommend creating a home screen shortcut for instant access. Highlight the Tea TV app icon and click the menu button (three horizontal lines on the right) on the Fire TV remote. Select Move and drag the icon to the first row on the home screen.
Otherwise, launch Tea TV from the app library.
When you first open it, you’ll be prompted to allow access to photos, media, and files on your device. Click Allow. You can change the permissions later from the app settings.
You’ll see a prompt to update the app. Click Update. For optimal performance, you need the latest Tea TV version.
The app will start updating. Follow the on-screen steps to get the updated version.
How to Connect Real Debrid with Tea TV
Real Debrid is a fantastic service that fetches high-quality video and audio links for various movies and TV shows. So, if you have an active Real Debrid ID, you can connect it to Tea TV for a complete streaming experience. Follow these steps to link Real Debrid to Tea TV:
1. Select the Four Square icon at the top left corner of the Tea TV Home menu.
2. Scroll through the list and select the Settings menu.
3. Scroll to the Real-Debrid section and tap the Login to Real-Debrid tab.
4. The Real Debrid activation menu will load. It describes the instructions for authorizing Real Debrid on Tea TV. To begin, access https://real-debrid/com/device via a separate web browser. Then, enter the displayed code when prompted and complete the authorization.
Note: You can select the Left Arrow to close the menu.
5. Once you have completed the authorization, you will see a Status: Connected sign. This means that Real Debrid is activated on Tea TV.
How to Connect Trakt with Tea TV
Trakt helps you keep track of the content you watch. You can keep a library of watched shows and suggest new content or sync your media library across multiple devices. The standout feature of Trakt is its freemium service, which offers a free or paid account. Follow these steps to connect Trakt with Tea TV:
1. In the Tea TV Settings menu, access the Trakt section and press the Login to Trakt.tv tab.
2. You will view the guide to activating Trakt. Open https://trakt.tv/activate via a web browser and log in to Trakt.tv. Then, enter the code displayed on the Tea TV screen and complete the authorization.
3. If you succeed, a Logged-in sign will appear next to the status tab. This means that Trakt has been successfully authorized on Tea TV.
How to Use TeaTV on FireStick
This is how the home screen looks. Click the menu icon at the top left to view the app categories.
The categories include Discover, Movies, Live Soccer App, TV Shows, HD Releases, Calendar, and Live TV.
Click the Movies category to view available titles. The titles are arranged into sections like Popular, Top-Rated, Upcoming, and Now Playing.
Click TV Shows to see the available TV series. The section is divided into subsections, such as Popular, Top-Rated, Airing Today, and On the Air.
Other categories to explore include Calendar, Category, Watchlist, Collection, Recent, and Download Manager.
The Filter option allows you to explore more from various genres and categories.
You can set filters like selecting title year, All, and more.
You may also use the Search function in the top-right corner to look for anything you want.
You can search by name, artist, director, etc., and look for TV shows and episodes.
You need TPlayer to play content via Tea TV. If you haven’t installed the app separately, you can do so within the Tea TV app. Select a movie or TV show and click Watch Now. You’ll see a prompt asking you to install TPlayer. Click Install and follow the on-screen instructions.
Install TeaTV on Fire TV Stick Using ES File Explorer
ES File Explorer is another app used as a sideloader for FireStick. You can download this app from the Amazon Store. Just look for the Search option on the FireStick home screen.
Note: ES File Explorer does not offer the sideloading feature for free. You need to pay $9.99 per month. Use the Downloader app if it is available in your region. It is free. You may ignore this section if you have already installed Tea TV using the Downloader method outlined above.
Furthermore, you may install the unofficial version of ES File Explorer to enjoy all the premium features for free.
After installing ES File Explorer, follow the steps below:
1. On FireStick home, go to My Fire TV > Developer options > Install unknown apps and turn ON ES File Explorer.
Note: If your FireStick model shows Apps from Unknown Sources after clicking Developer Options, please ensure it is turned on.
2. Launch ES File Explorer. You will see a menu bar on the left with expandable options. Scroll down and click Tools. Clicking will expand it. Now, click the first option, Download Manager.
3. Now navigate to the bottom side of the ES Explorer, and on the bottom, click +New.
4. The following dialogue box must show up with the two fields: Path and Name.
Enter the following in the above fields:
- Path: https://www.firesticktricks.com/tea
- Name: tea
Next, click Download Now.
Note: In the Name field, you may enter any name you like. It will be inconsequential.
5. Wait for ES File Explorer to connect to the server and download the TeaTV APK on a Fire TV Stick or Cube.
6. When that’s done, click Open File when prompted.
7. Next, click Install.
8. Now, you are guided to the installation prompt. Click Install to proceed.
9. Now, all you need to do is wait for FireStick to install TeaTV, which should not take more than a minute or two. You will see the following confirmation message when the app is installed.
You can click Open and run the app or click Done to return to ES File Explorer. You can also run the app later from Your Apps & Channels (which I will explain in the next section).
FAQ’s
Here are some popular Tea TV FAQs.
Is Tea TV still available for FireStick?
Yes, Tea TV works on various compatible devices, including the Amazon FireStick. You can sideload the app’s latest version on FireStick by sideloading the APK file from a trusted source.
Which sections are available on Tea TV?
Tea TV features many sections and menus. The Home menu features sections like Popular, Top Rated, On the Air, and Airing Today. Moreover, you can access the side menu to view the Watchlist, Collection, Recent, Setting, Check Update, and other menu options.
Does Tea TV require an external media player?
Yes, Tea TV requires an external media player to play VOD and live content on the app. The app requires the use of its associated player, TPlayer. You can install TPlayer separately or via the Tea TV app. Unfortunately, Tea TV doesn’t support any other player.
Is TPlayer safe and legal?
The safety status of TPlayer is ambiguous as the app is unavailable in the Amazon Store. Therefore, you must investigate its safety before downloading TPlayer. Next, the player is entirely legal, but the legal status also depends on what you stream via TPlayer. So, always pair a VPN like ExpressVPN to avoid legal troubles and copyright issues.
Can I connect services like Real Debrid and Trakt on TeaTV?
Connect services like Real Debrid and Trakt on Tea TV for a premium streaming experience. The above instructions describe authorizing Real Debrid and Trakt on the Tea TV app.
Are free links available on Tea TV?
Yes, free links are available on Tea TV.
Wrapping Up
This guide explains everything about how you install Tea TV on FireStick. The app is unavailable on the Amazon store, so sideloading is the only viable way to install it on your device. Thankfully, sideloading it via the Downloader app is easy. Tea TV is one of the best FireStick apps for streaming movies, TV shows, and live TV.
Related:
- How to Install BeeTV on FireStick
- How to Install CyberFlix TV on FireStick
- How to Jailbreak Fire TV Stick
- How to install Kodi on Fire Stick

Suberboost Your FireStick with My Free Guide
Stay Ahead: Weekly Insights on the Latest in Free Streaming!
No spam, ever. Unsubscribe anytime.
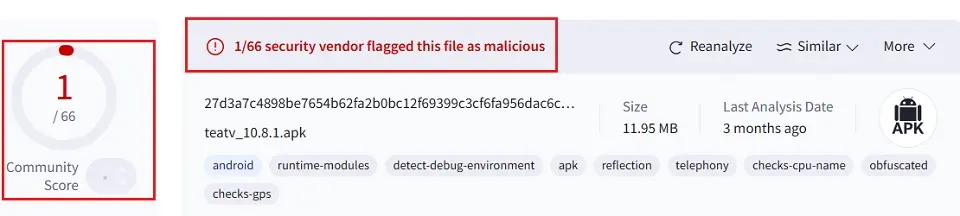
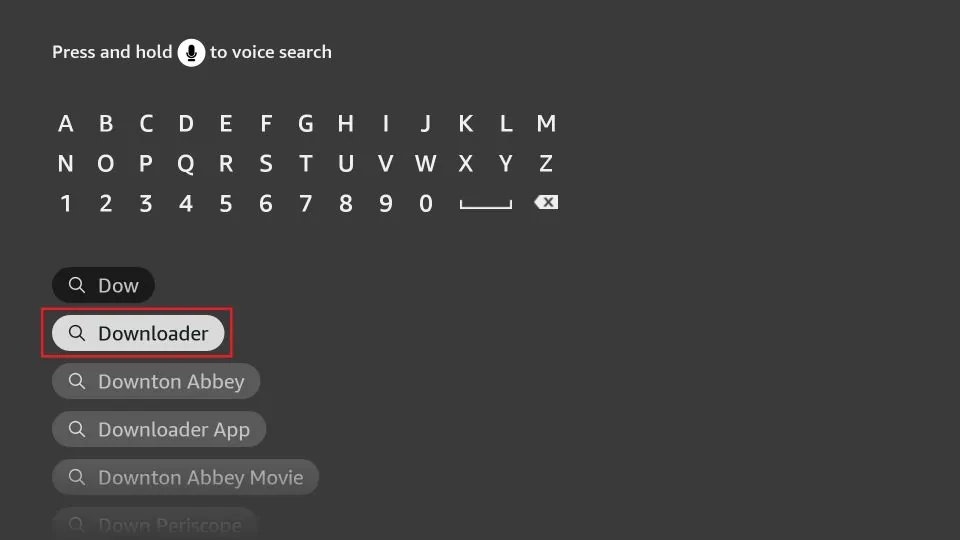
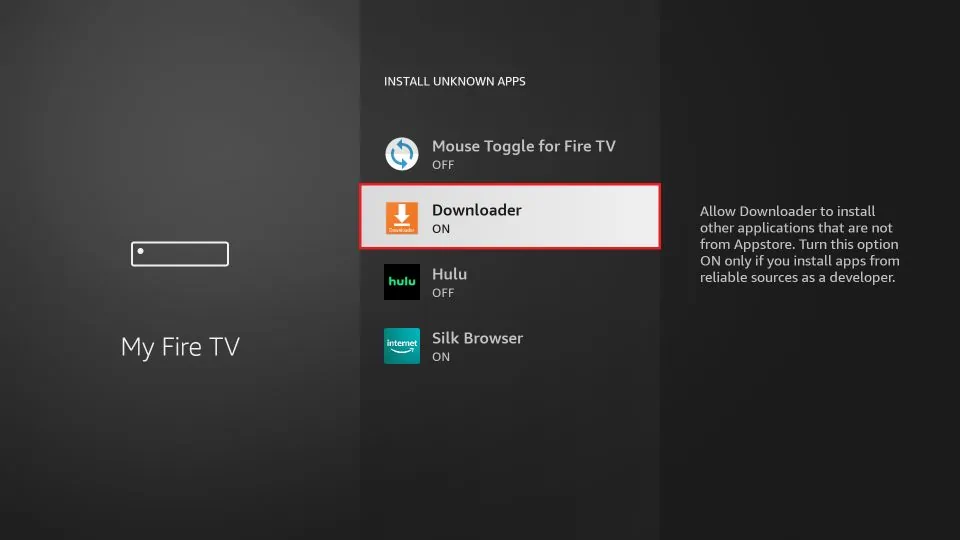
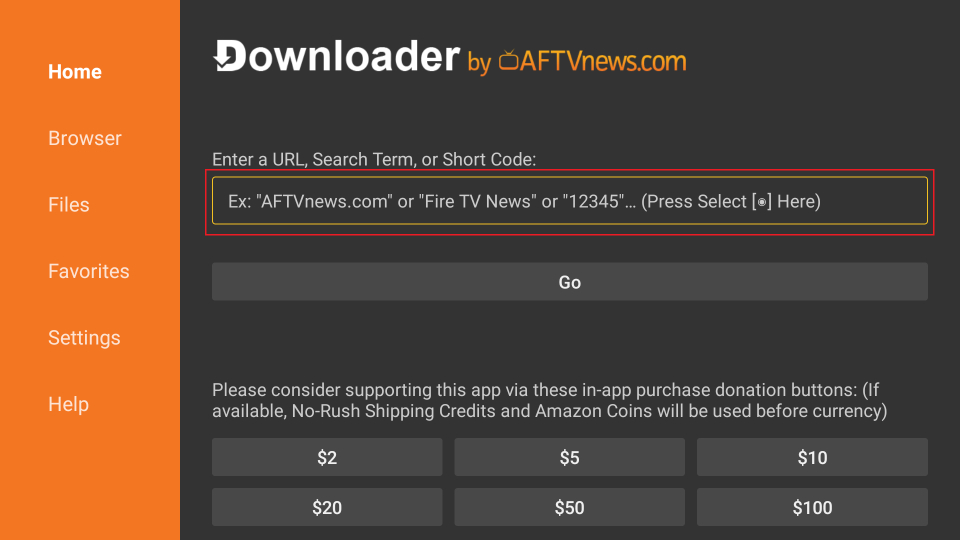
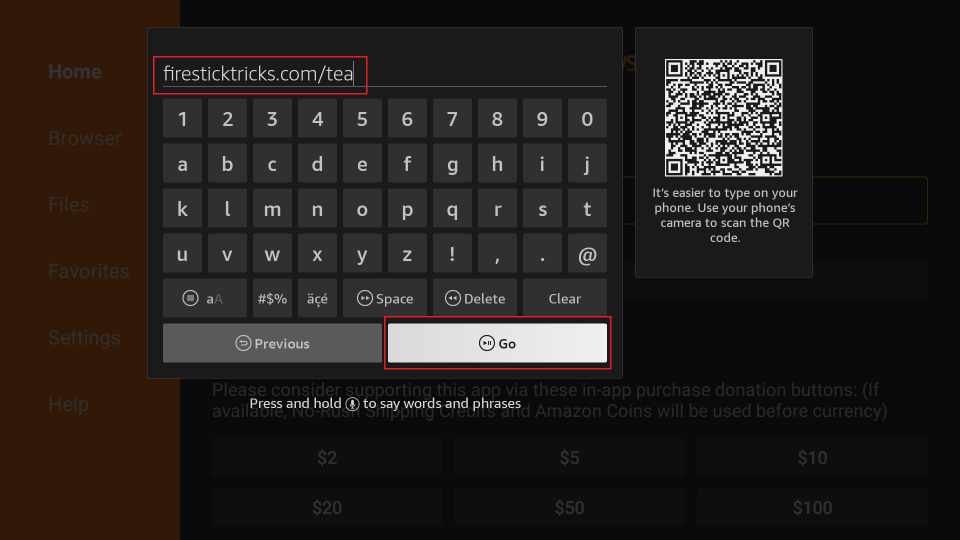
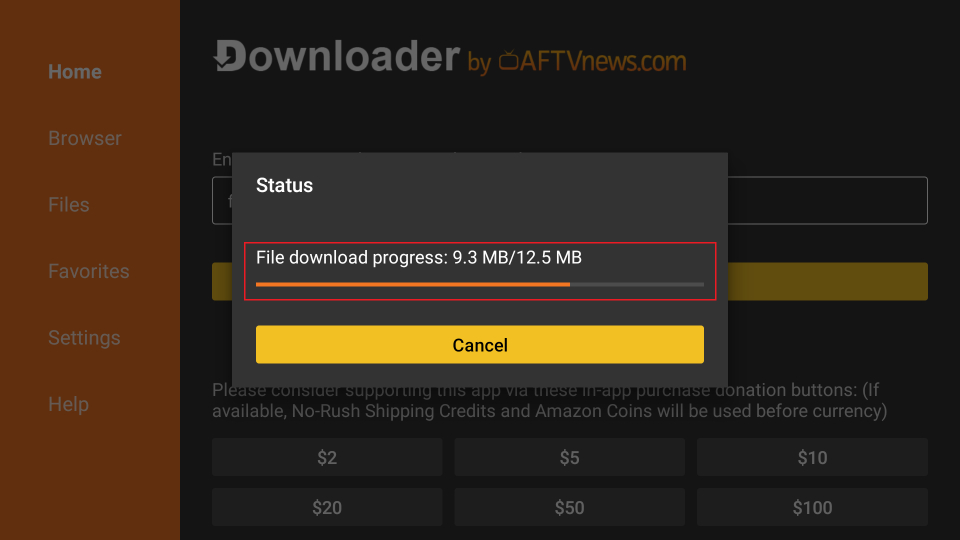
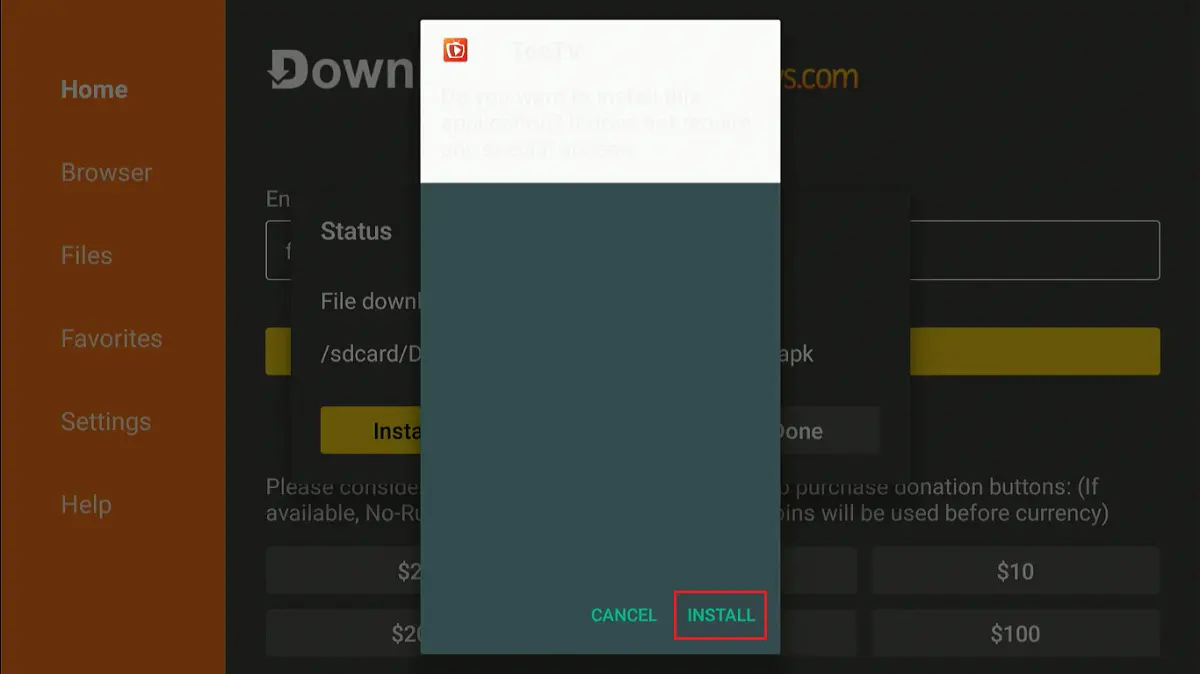
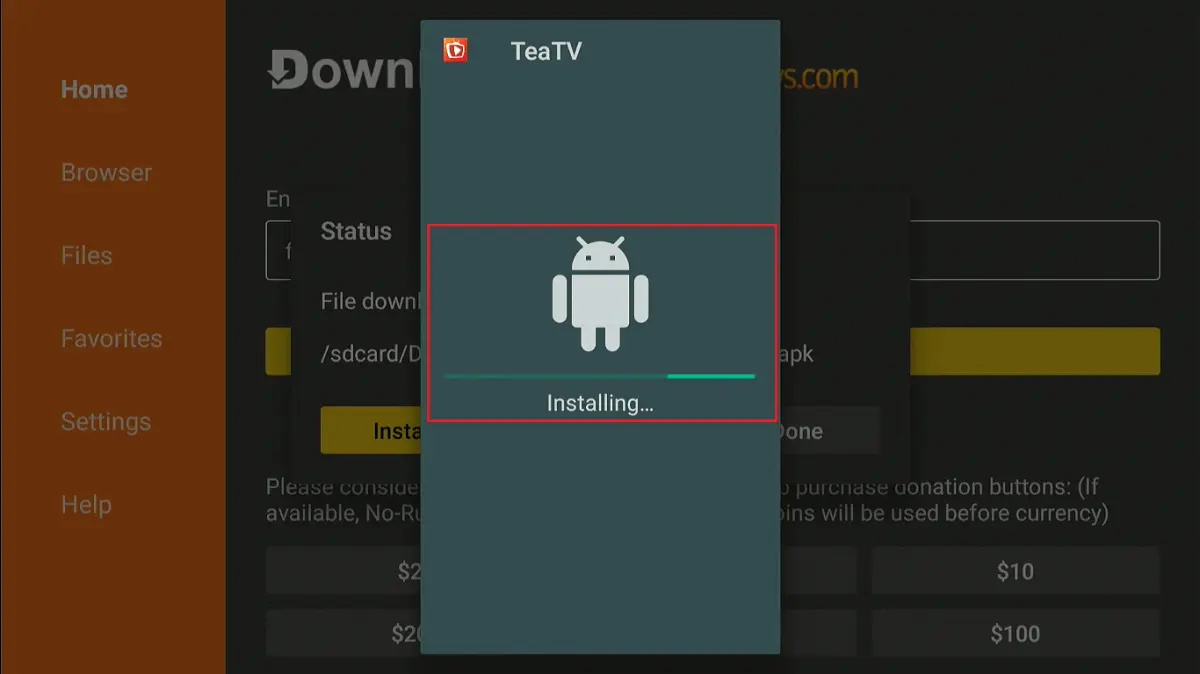
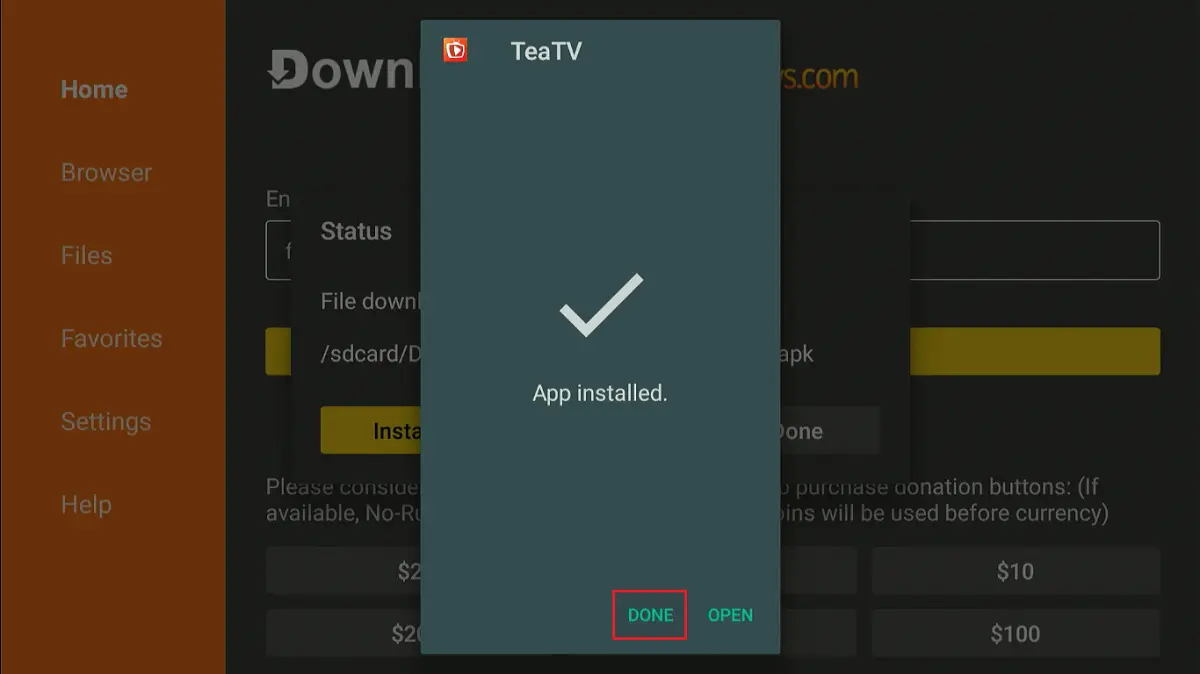
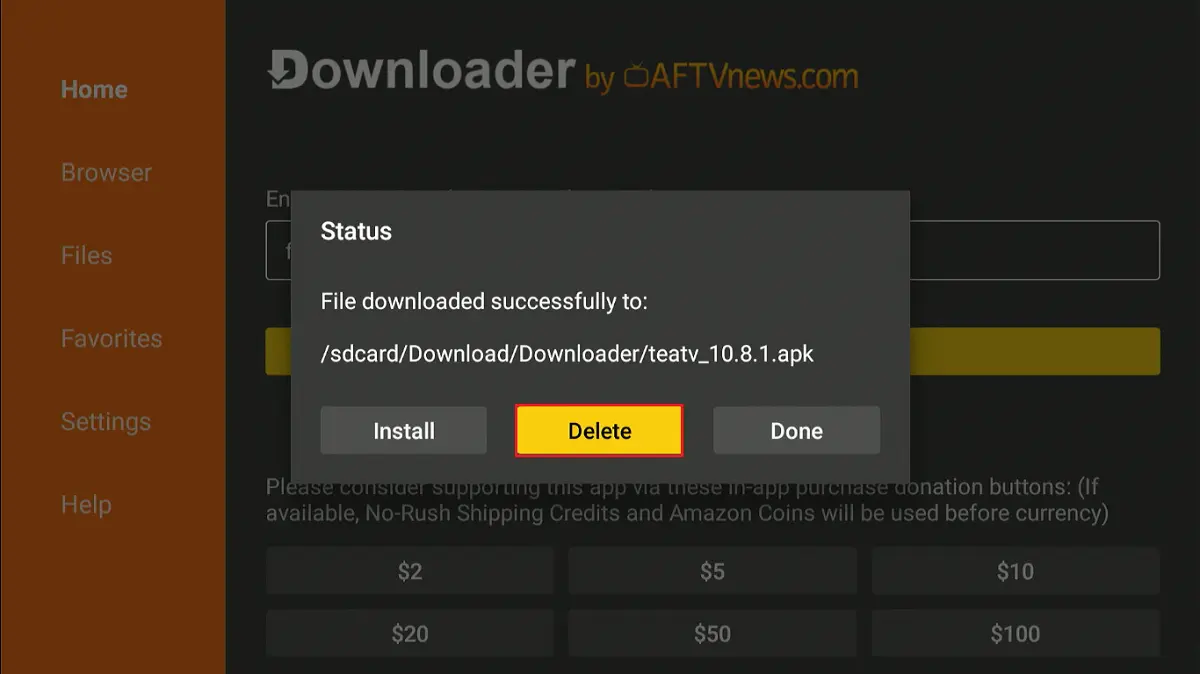
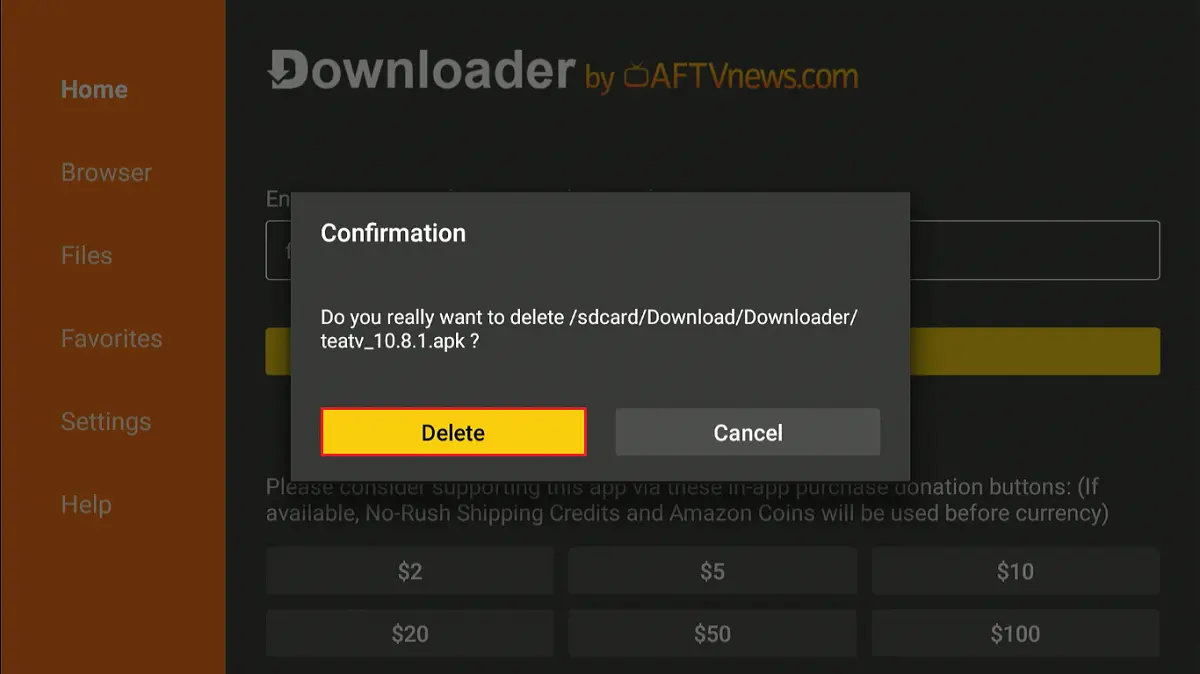





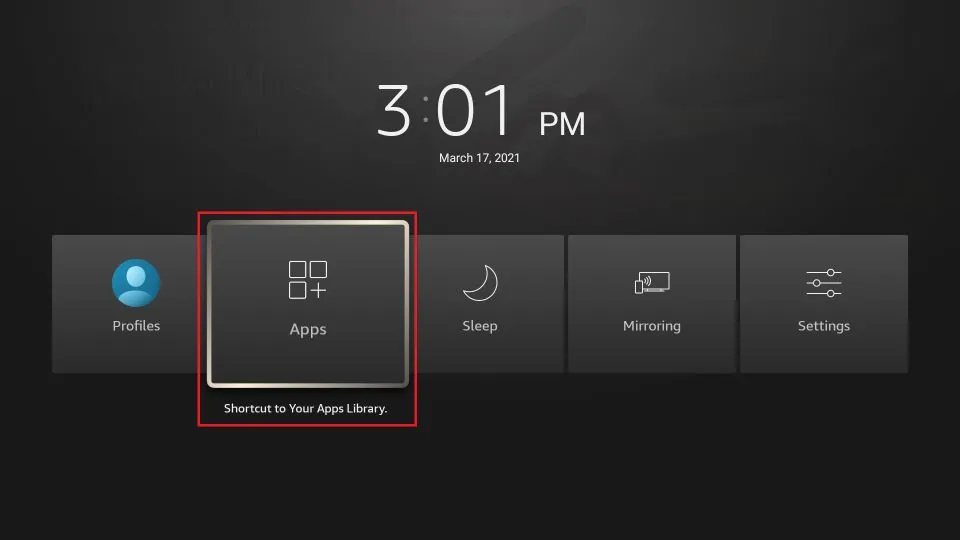
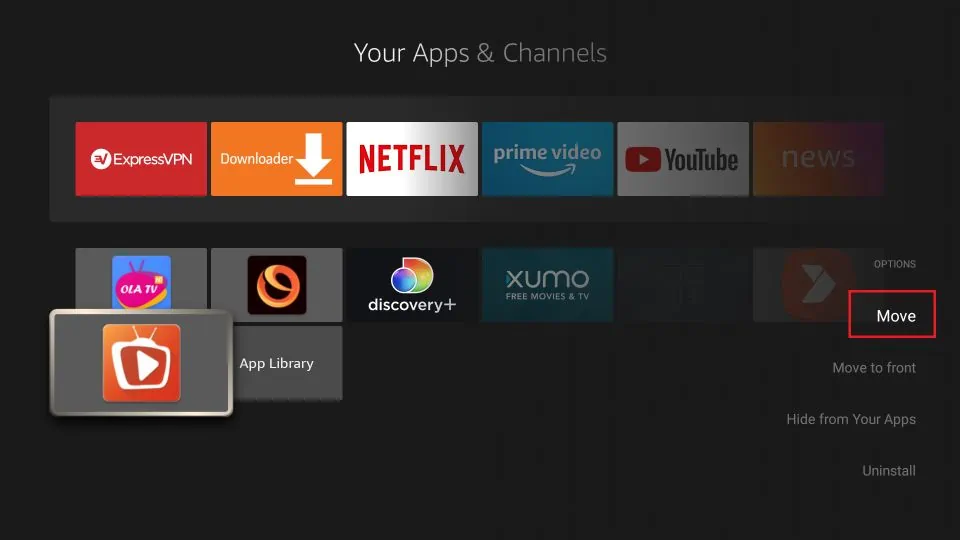
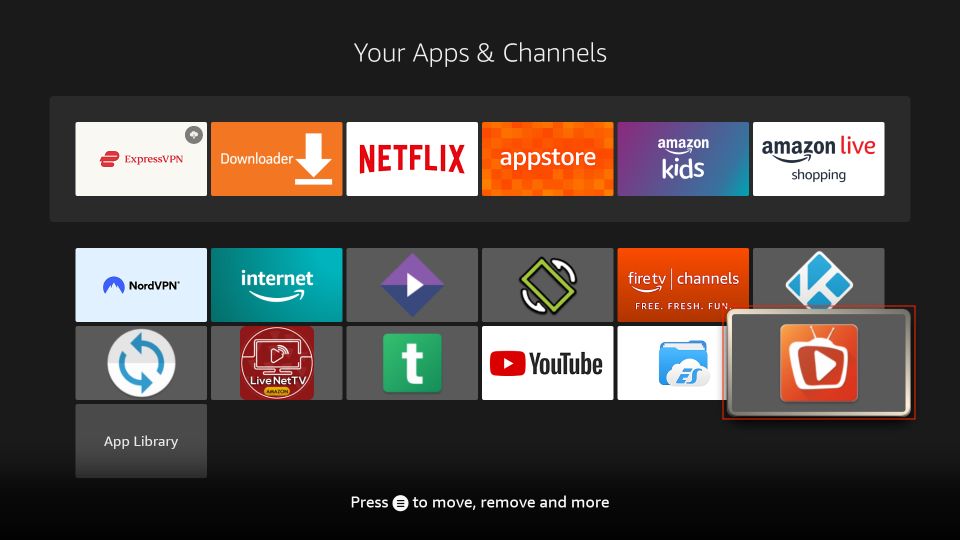
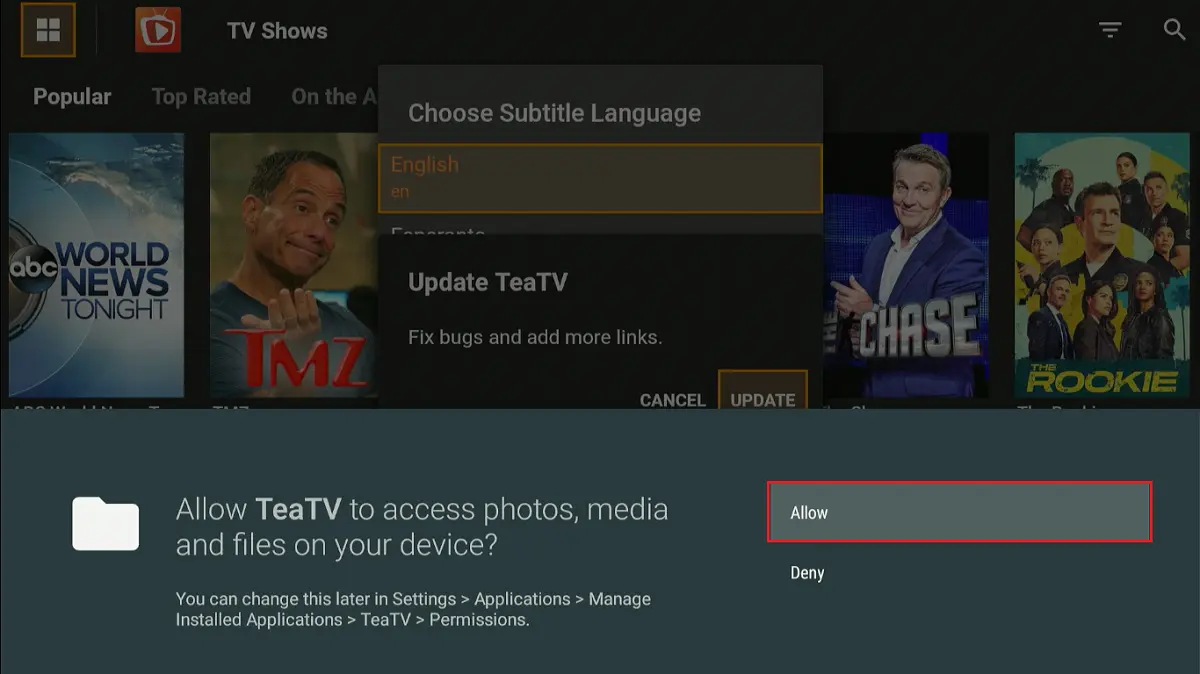
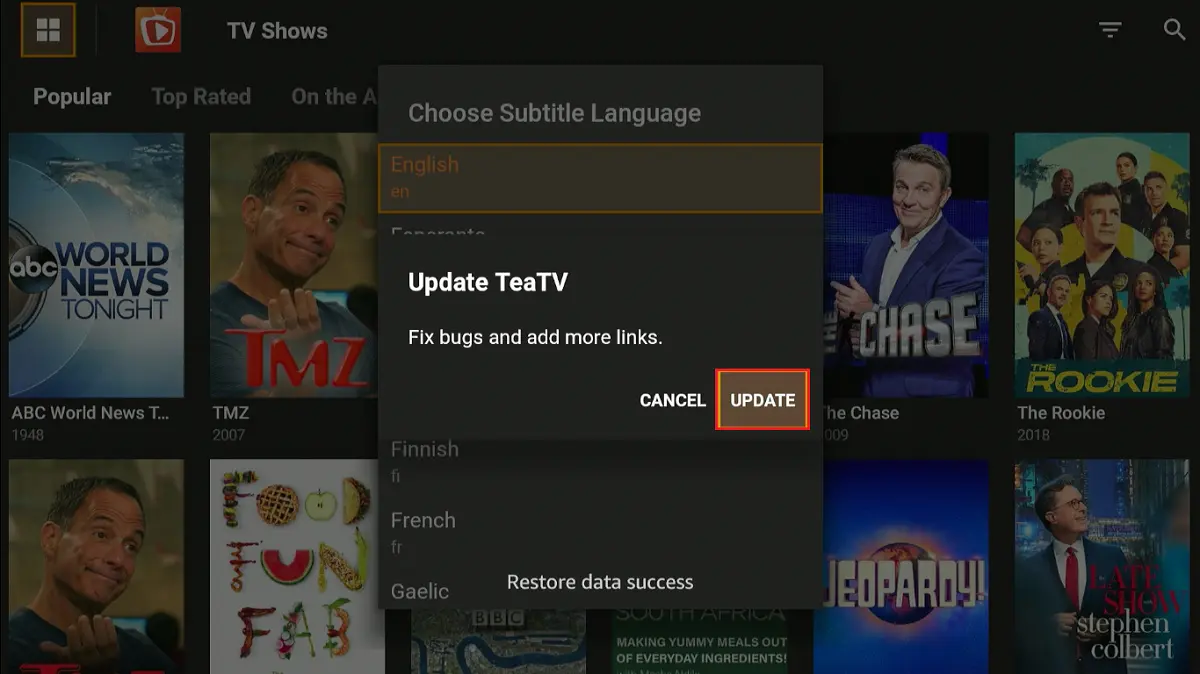
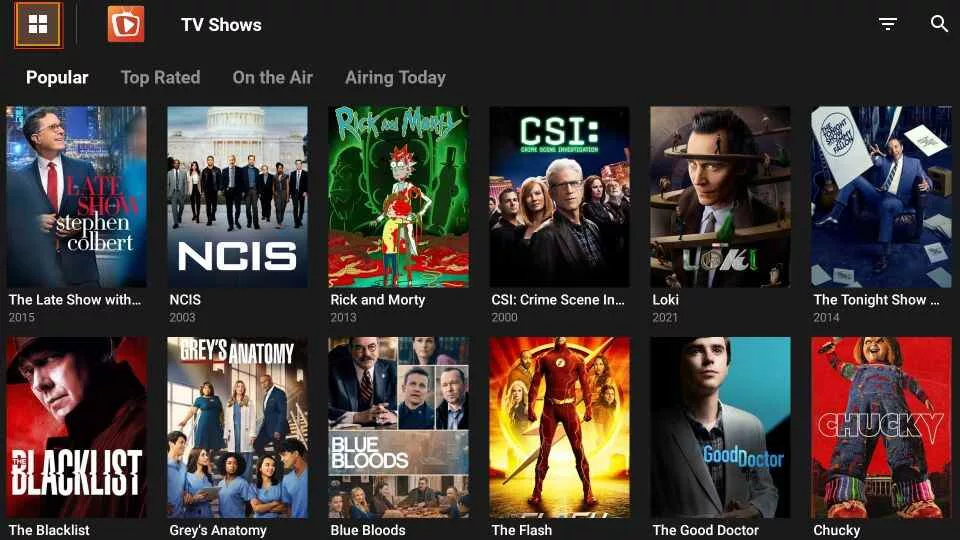
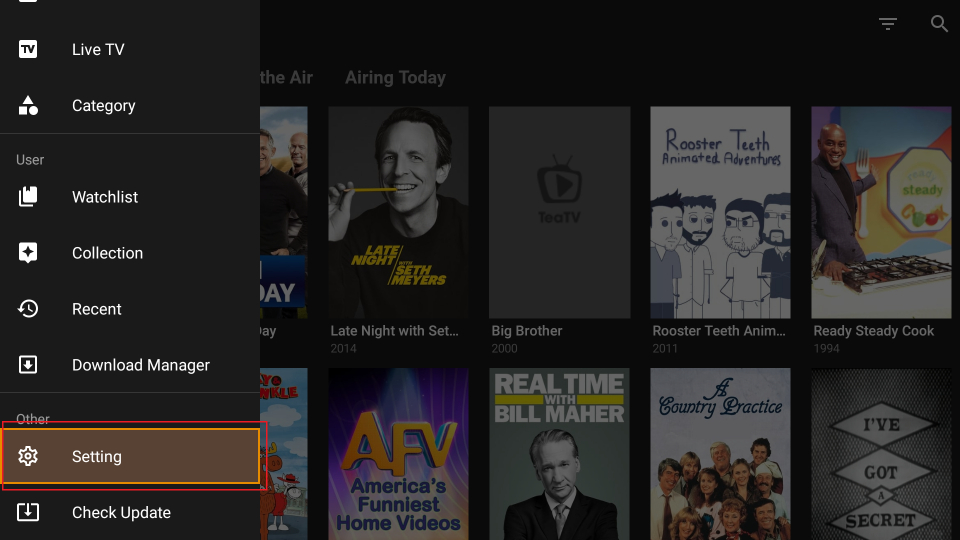
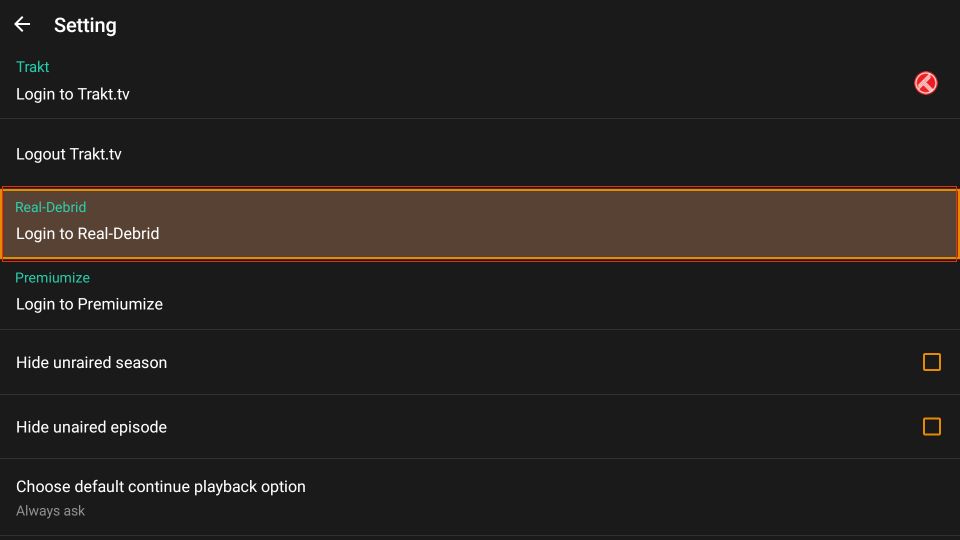
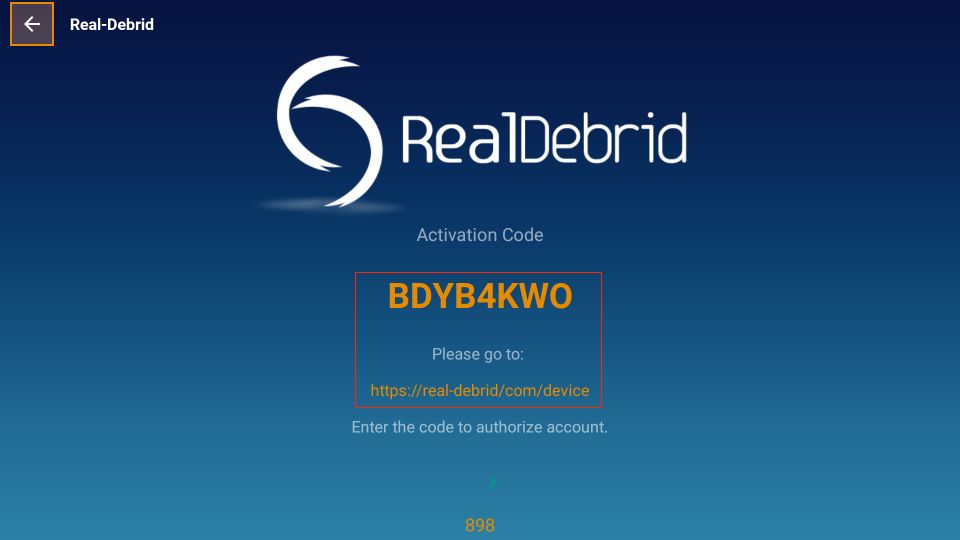

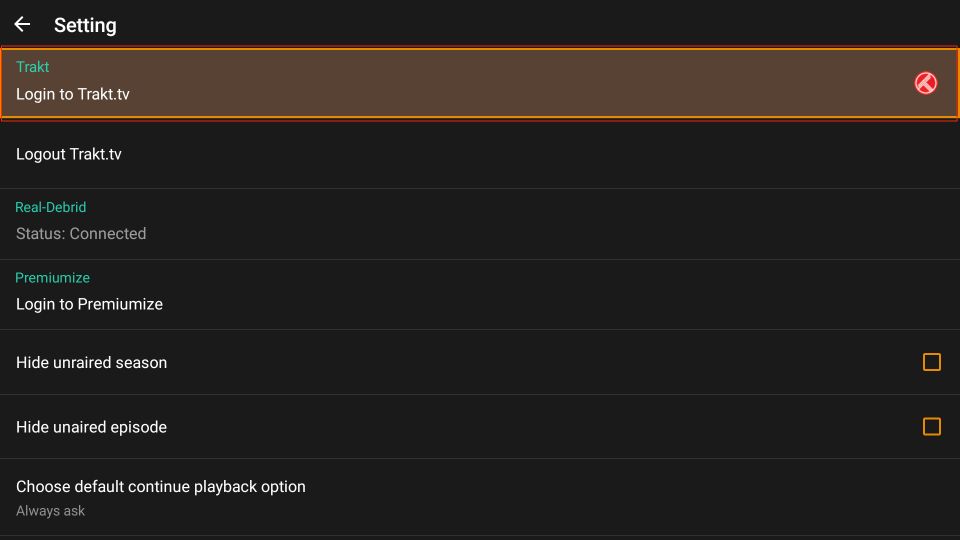
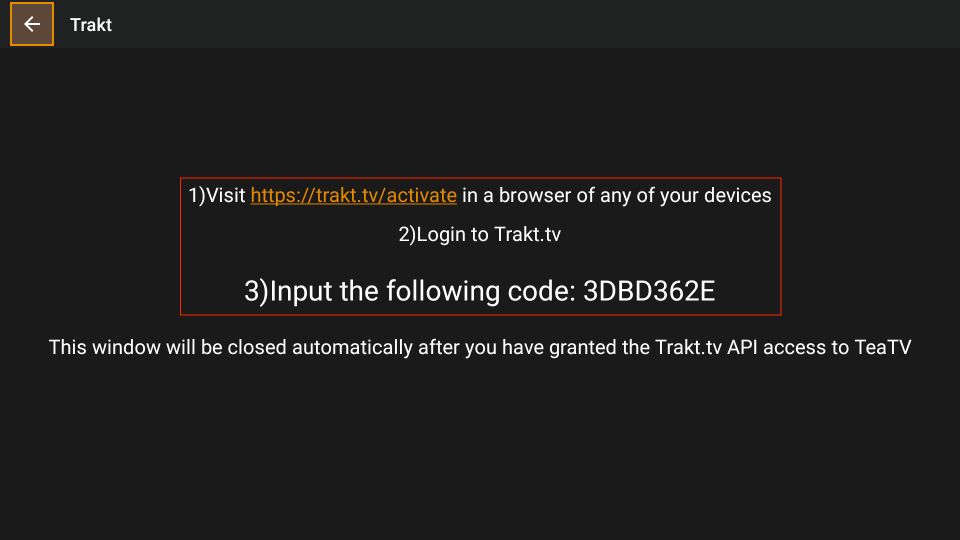
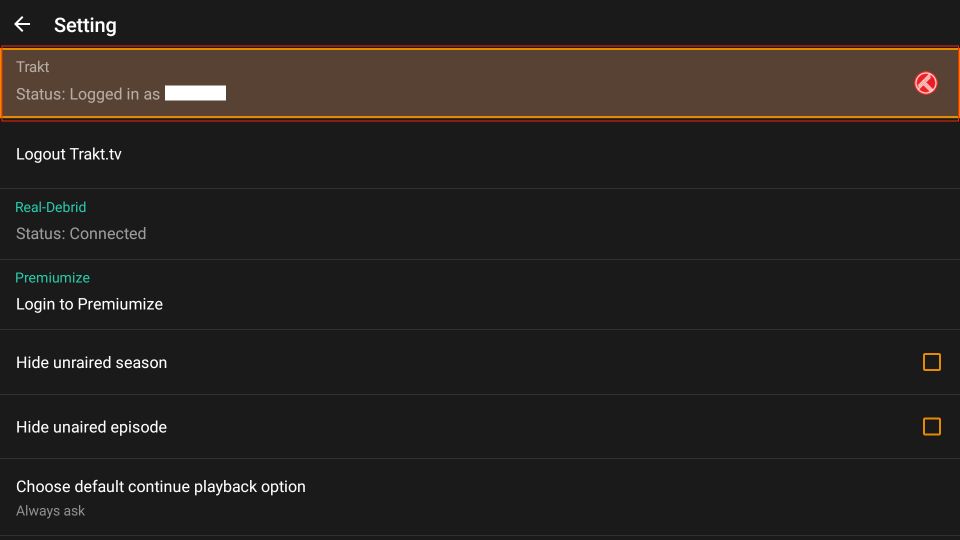
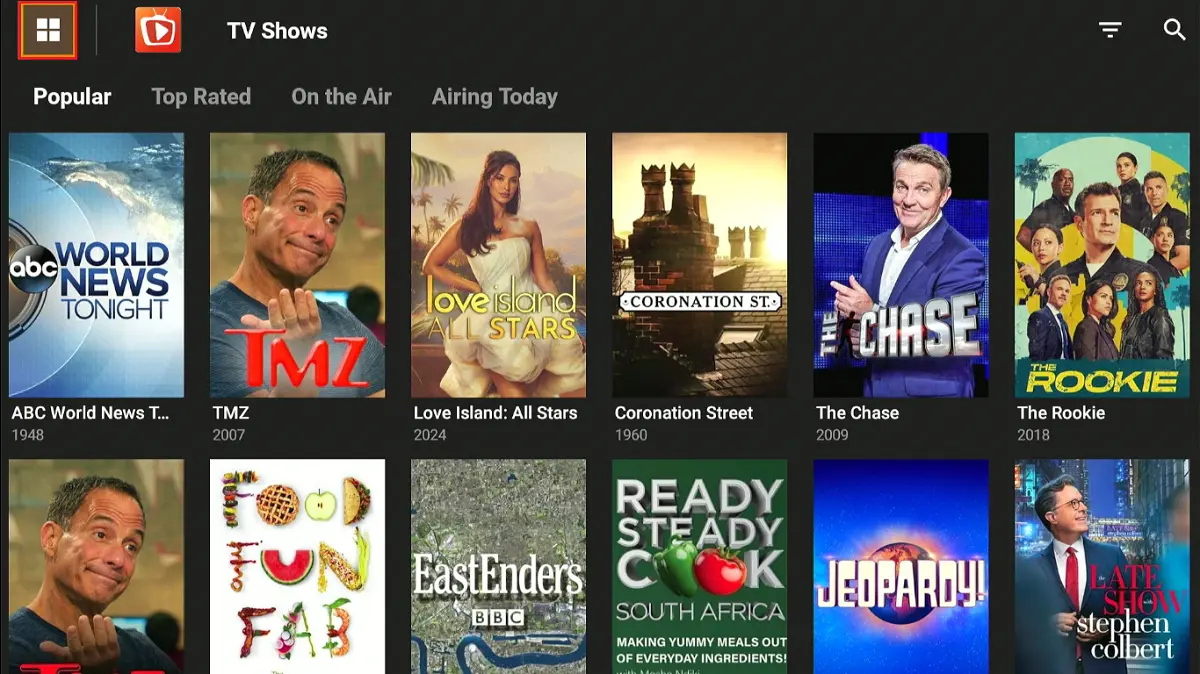
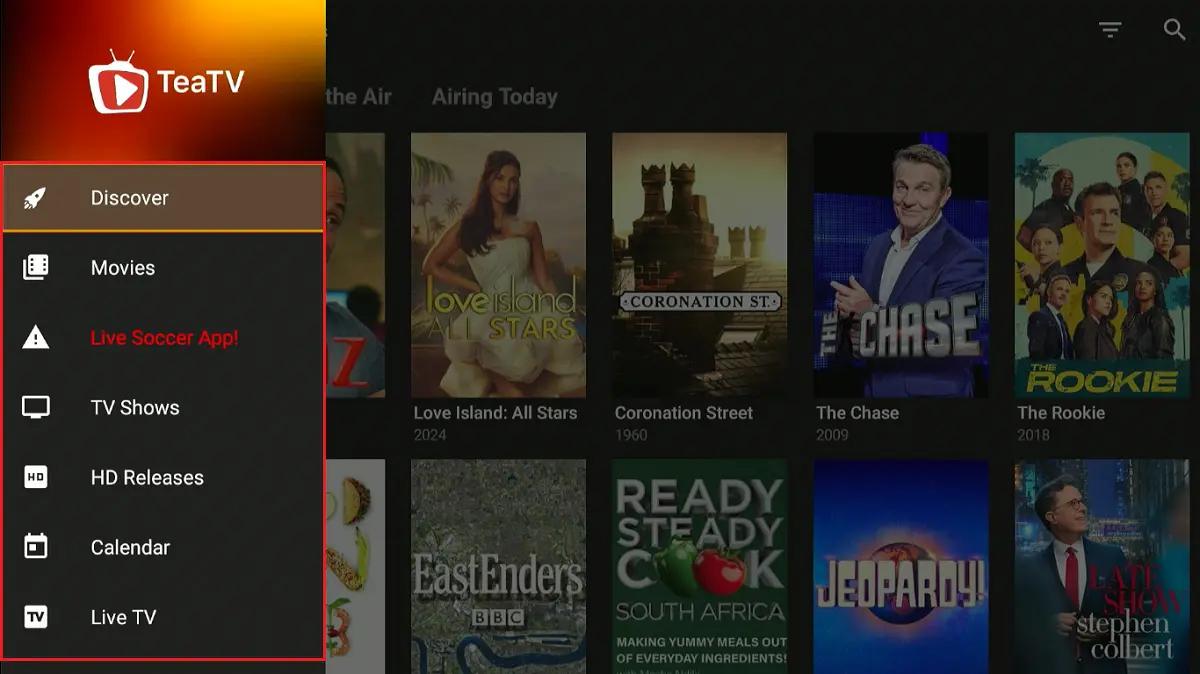
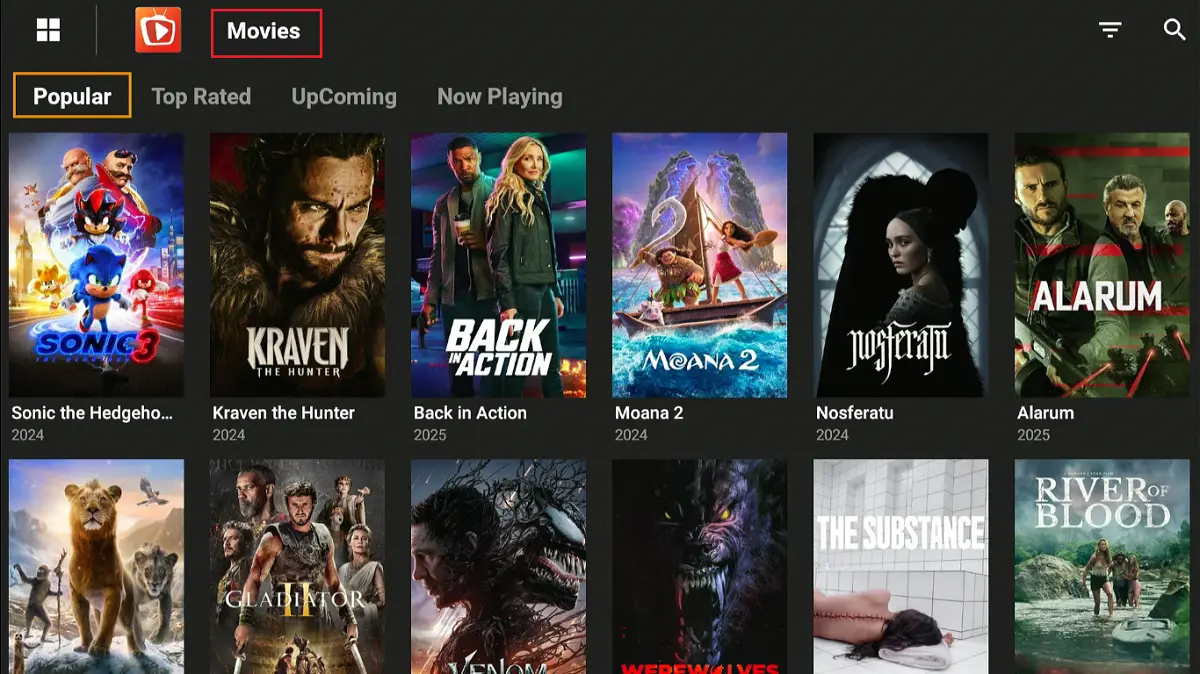
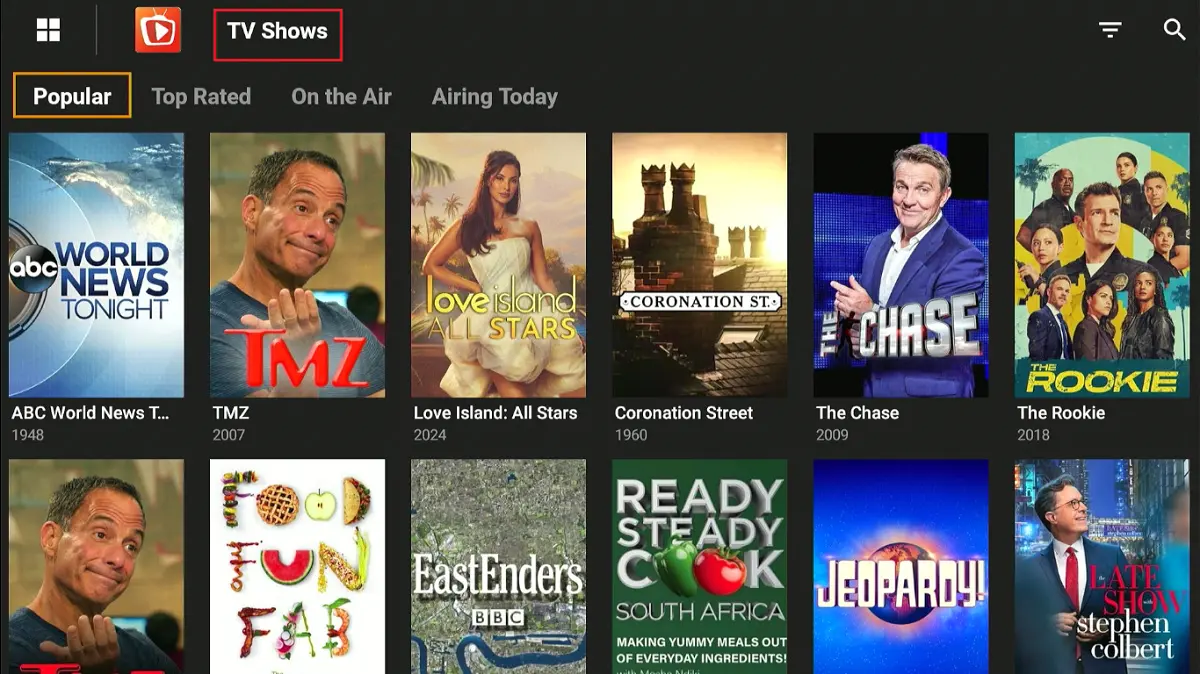
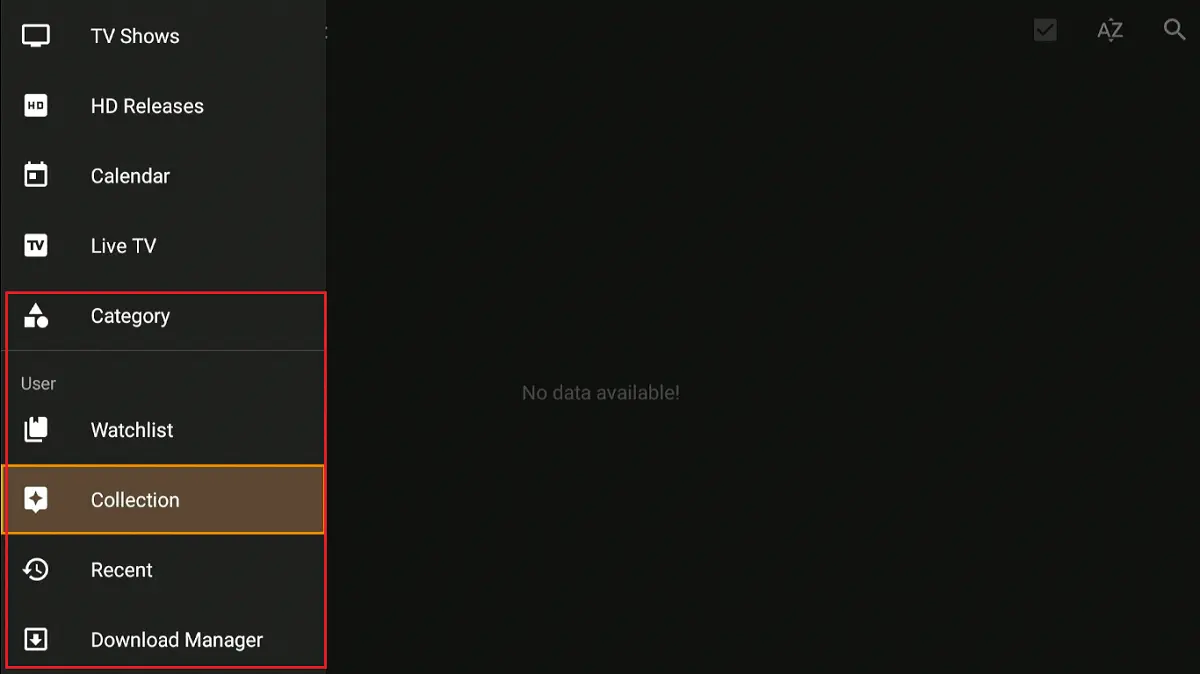
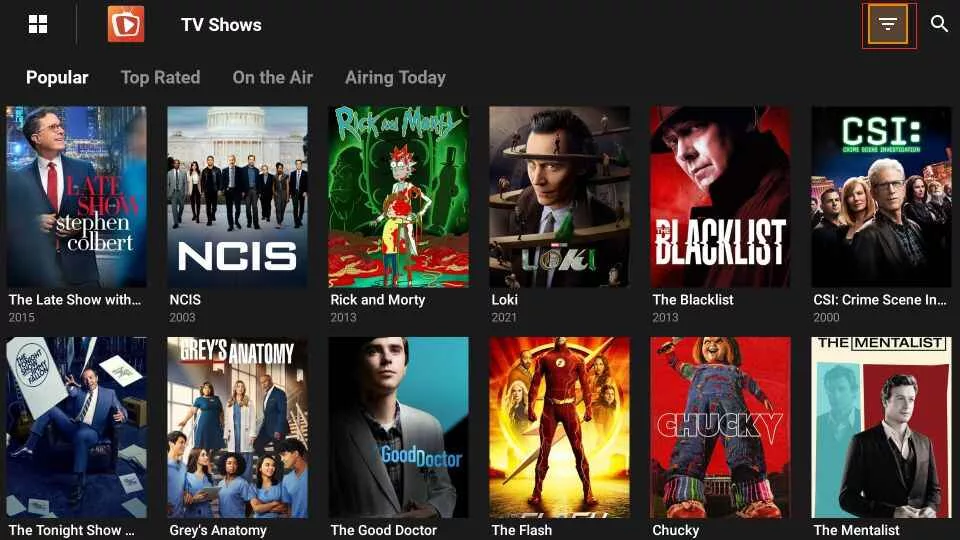
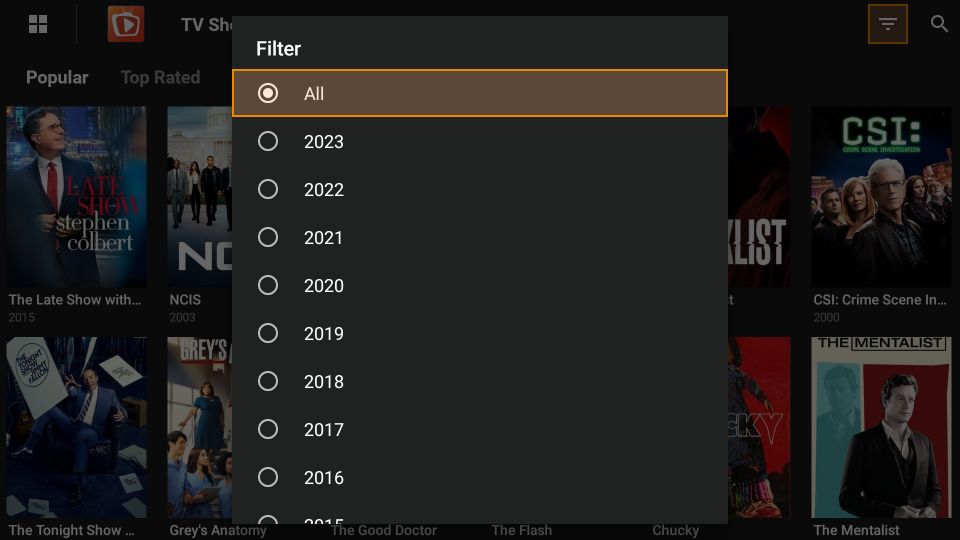
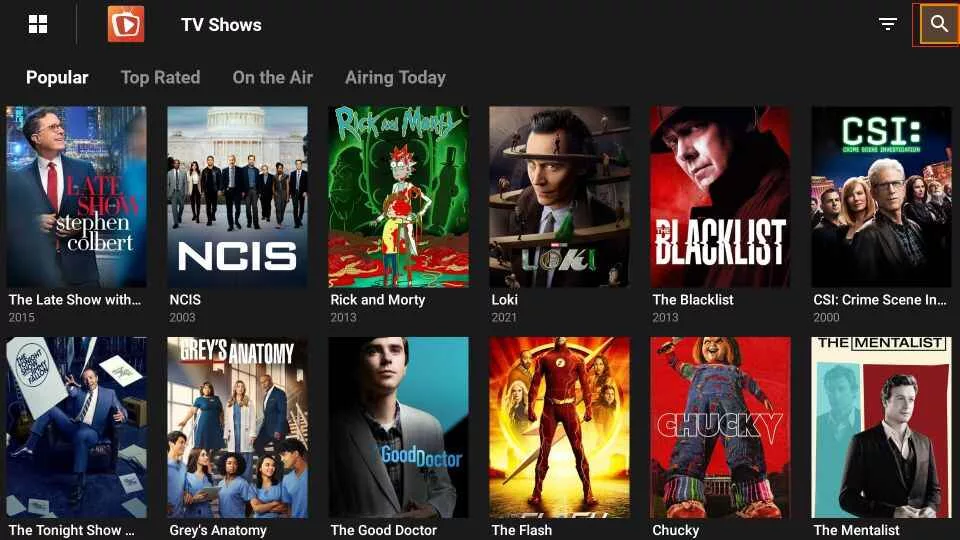
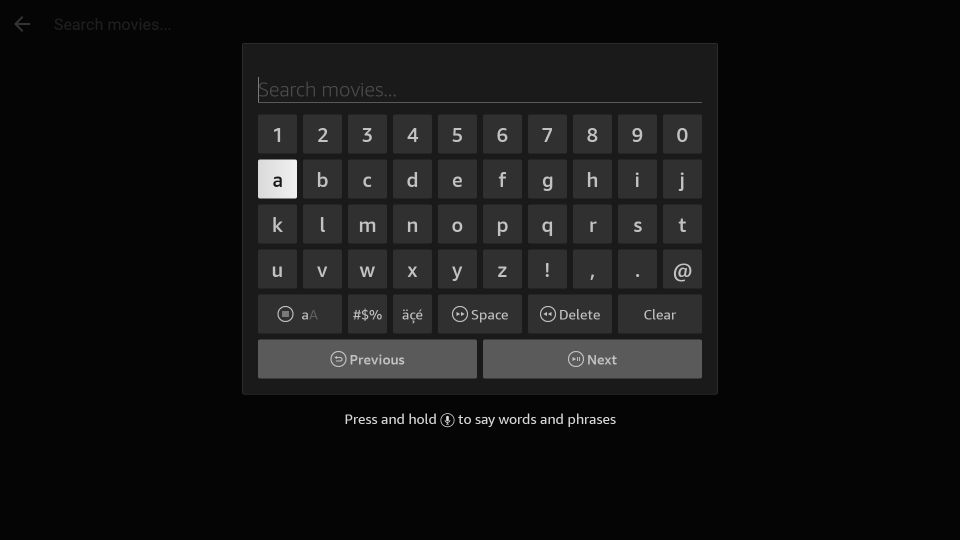
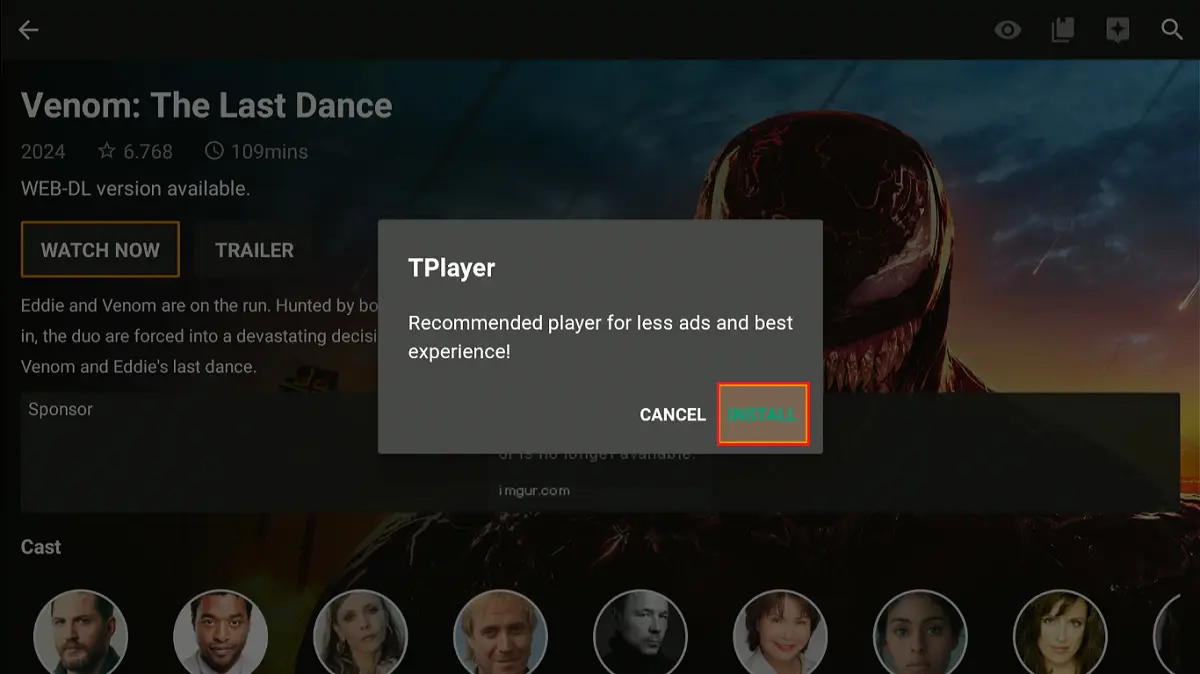
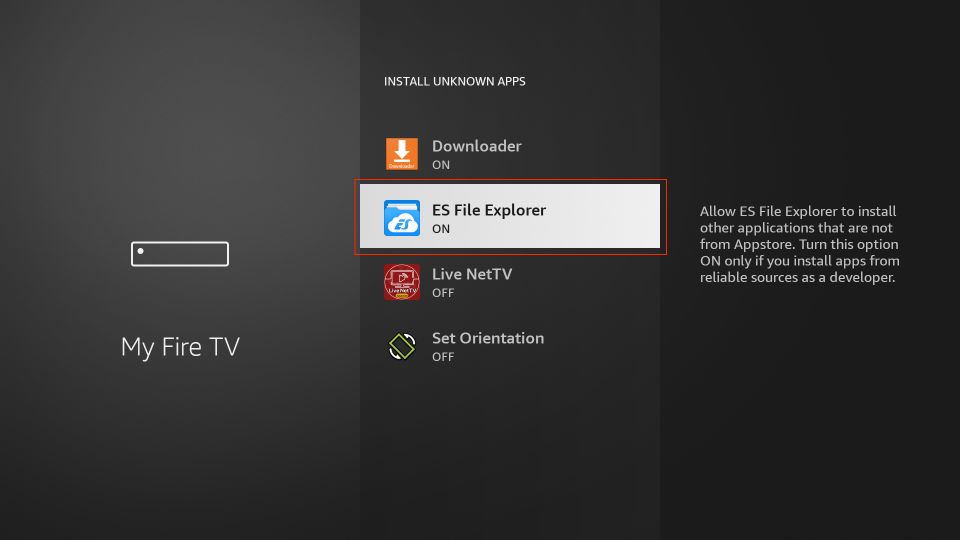
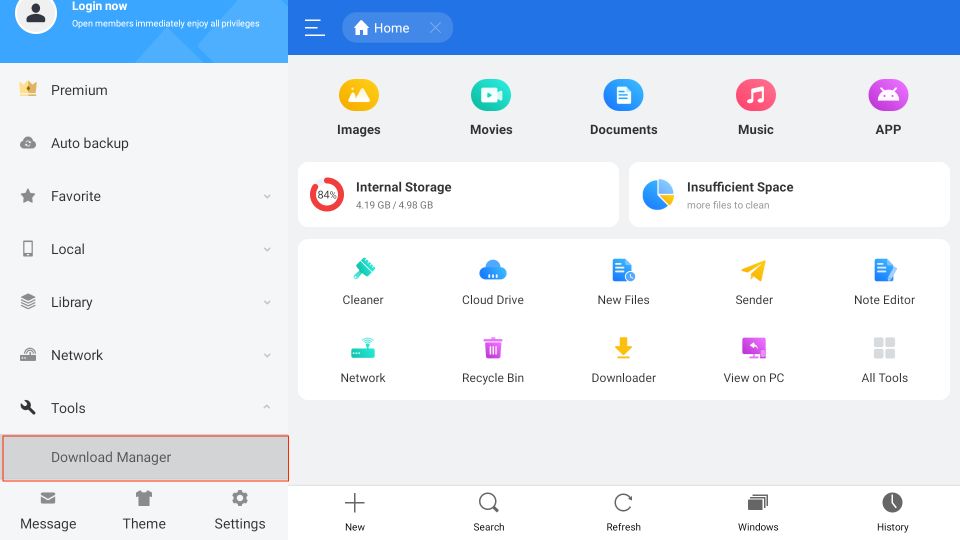
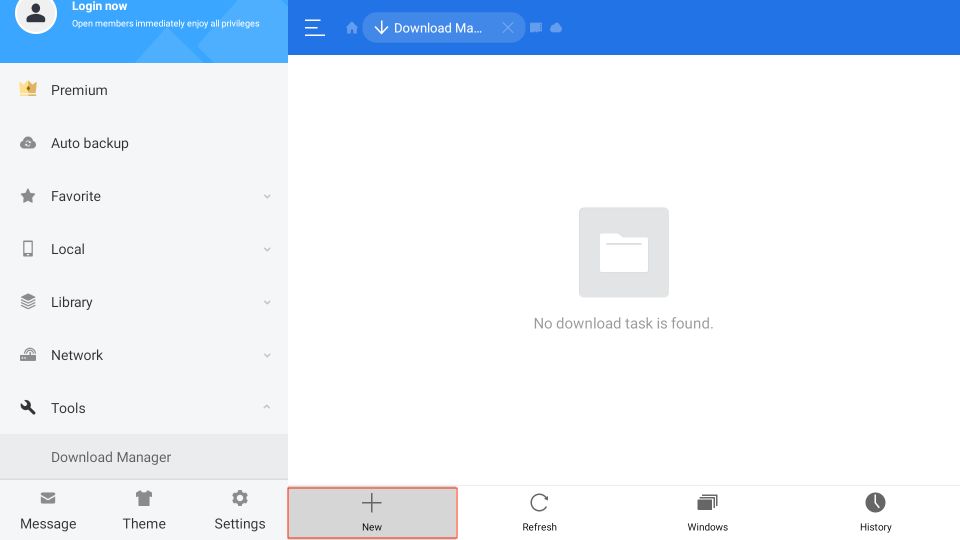
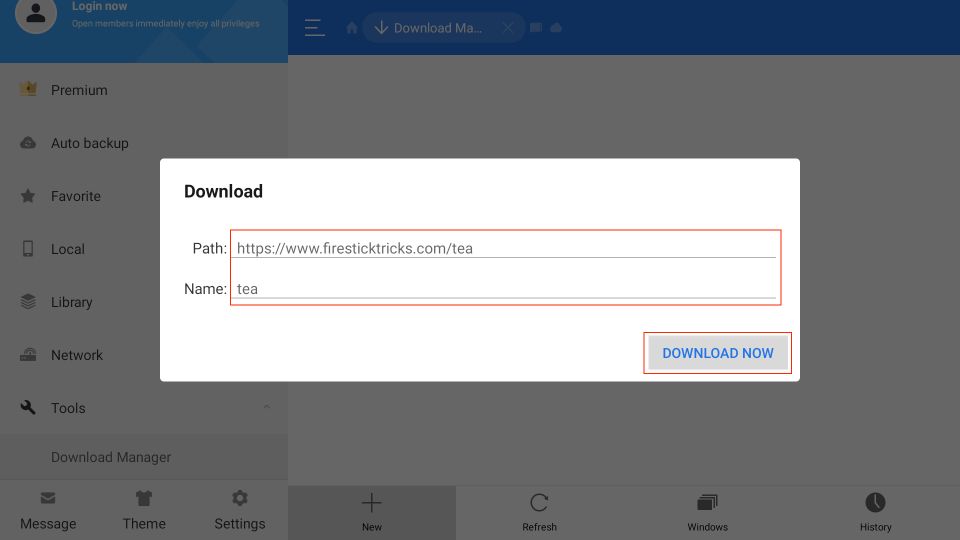
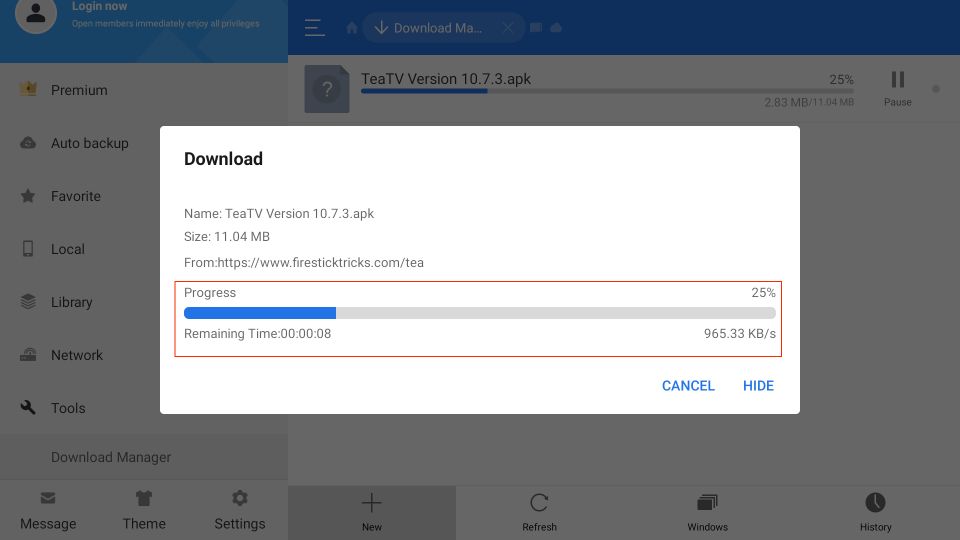
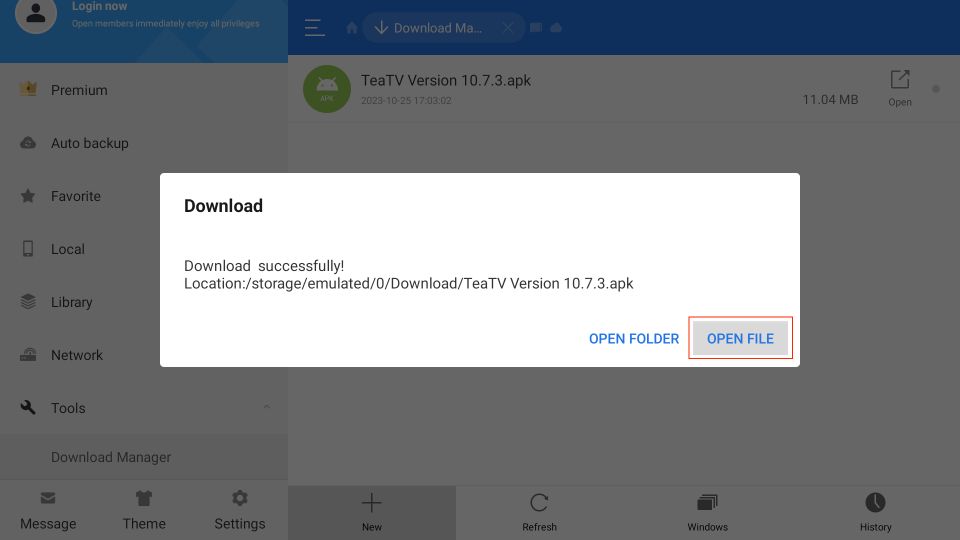
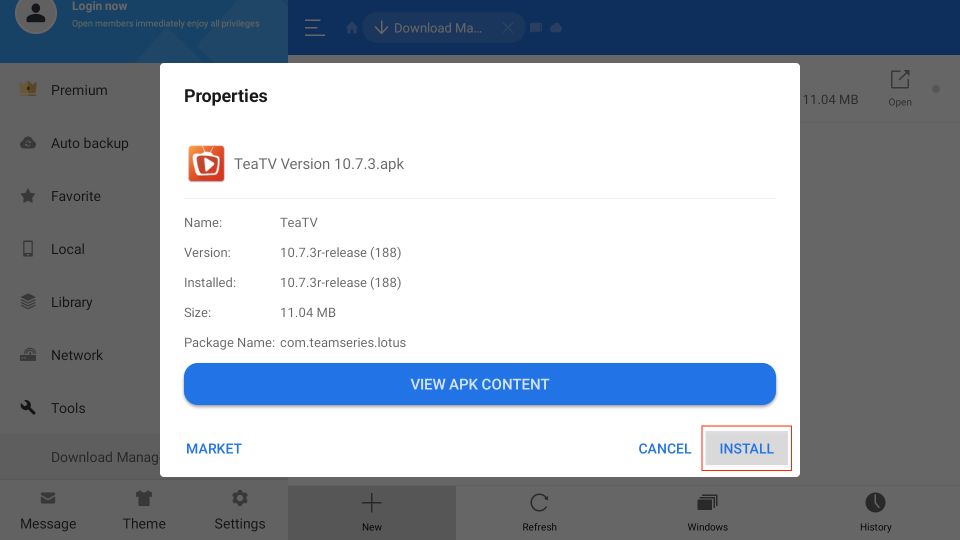
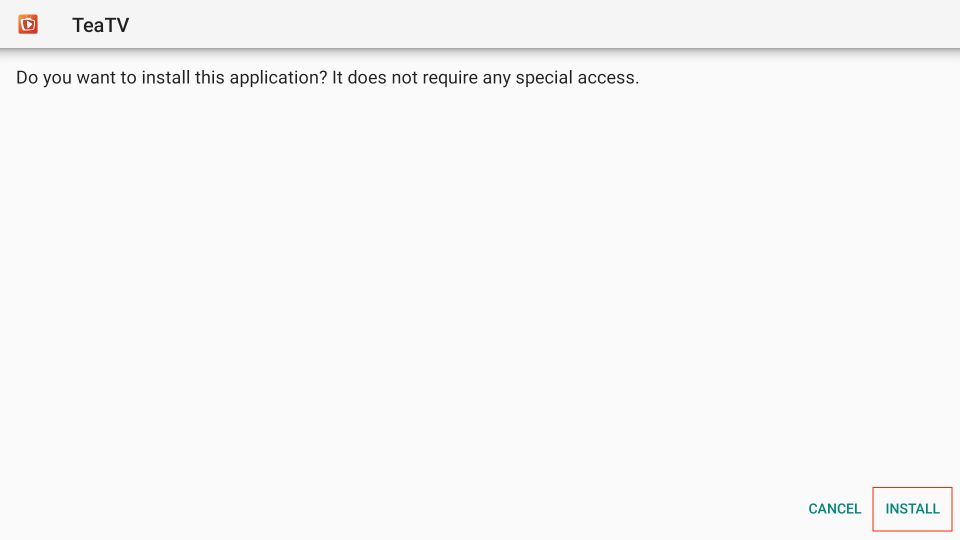
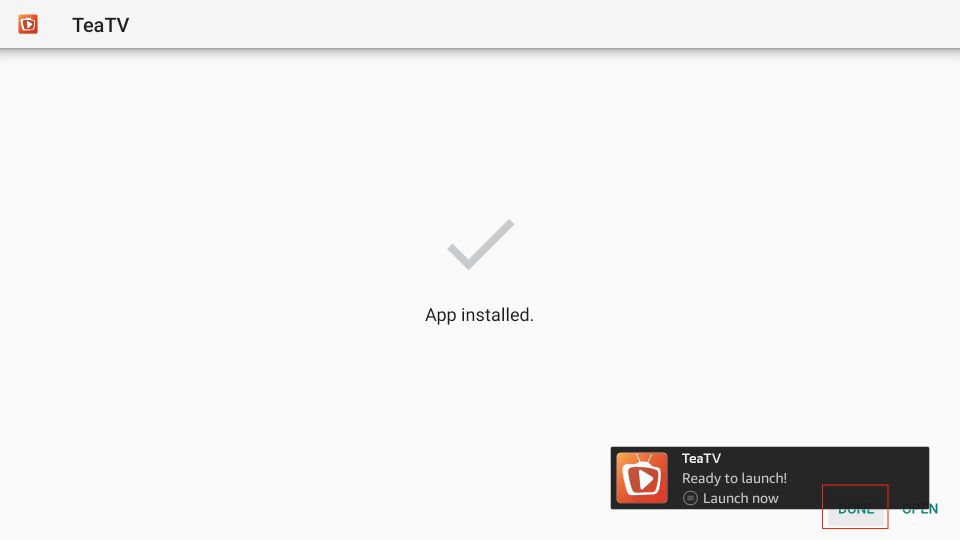


Is this link not working anymore? I have tried for two days and it still won’t work.
Hi Jenn, I just tried and it works fine. Try again.
TV Play box appears when initiating Teatv but I don’t want to install it However yr software doesn’t allow left movement to Cancel button just sits on Install.
Hi, first press left and then press down button to highlight Cancel on the Tplayer prompt.
After kodi went down we didnt have anything but Netflix I wasn’t really looking into finding anything to work but my girls insisted we have something they were tired of not being able to see there favorite movies so after forever this mama finally gave in and did some research I actually seen other suggestions before coming across teatv but thanks to you I was able to install quick and easily hopefully it last I’m not really into fixing this crap every week but I’m thankful for your help my girls are happily watching and not bugging me lol so yay 🙂 6 and 7 year olds are very demanding but so far its working great easy to use I think my girls will even get the hang of it so that’s a win we are on a roll here I like the different sections even the paperview selection is nice husband is going to like to see the fights another win…. enough of me rambling thankyou agian for taking time to make this easy for me it really means a lot for this busy mama
I tried to install the mx player it keeps saying “all not installed”
Hi Anita, MX Player also works for me. I just tried and it installed. Please try again.
I just installed tea tv and when I get error message “no player link available at this time. Please try again later. It won’t let me report to remove the message I have to use the home button. This has been going on for an hour.
Hi Anita, I just reinstalled Tea TV and it works fine for me. Looks like you ran into a temporary problem. Uninstall and reinstall the app. This might help. Also, I have noticed that Tea TV app doesn’t work without VPN in certain regions. If that is the case with you, here is what I use https://www.firesticktricks.com/expressvpn-review.html
When I open the Teatv app it is asking me to update but will not select update.
Hey Pam, I have updated the latest version in this guide. If the automatic download is not working, you can simply uninstall the app and then reinstall using the guide above.
Latest version 8.5r seems to have killed the internal player on Firesticks so that when you attempt to Play anything it instead starts to Download it. You can go to Play with External Player option and it plays fine with MX player etc. but you’ll need to have this loaded on your Firestick first. Hopefully they’ll fix the internal player in the next release cos it work fine. Tea TV still rocks though and easily the best movie/tv app out there.
I followed your instructions, but when the “confirmation” screen appears, it says app not installed. It shows that it is there on my home screen & I can open it, but when I try to play a movie, I get a message saying, “no player is available, try again later”. What am I missing? I went through the entire process a couple more times, but the end result remains the same! Help, please?
The error message actually says, “No player link available at this time. Please try again later!”
Is it possible that I missed getting a component installed somehow? I get this message on everything I try to play.
Hi Susan, I just installed Tea TV on my FireStick and it played videos fine. I suggest you to install a supporting app called MX Player on FireStick from the following link: http://bit.ly/mxfire
You can enter this link in the Downloader app and install MX Player.
I am confident this will resolve the issue. If it doesn’t, let me know.
Was able to download with your great instructions but can’t get anything to play. Suggestions??
Hey Ro, Tea TV is acting weird these days. Did you try Cinema APK? It is doing really good these days. Here’s the link if you want it – https://www.firesticktricks.com/cinema-apk-firestick.html
BTW, I also checked TeaTV for you. I tried a couple of streams and all worked for me. I suggest you restart your TV/FireStick and then try again.
I just installed tea tv and it isn’t letting us watch any movies.
Hi Maegan, are you getting any error message? If TeaTV app is prompting you to update the app, first install the update. I couldn’t play either, but when I updated it all worked fine.