In this tutorial, I will show you how to test the internet speed on FireStick. The methods used in this guide also work on Amazon Fire Stick 4K, Fire TV Cube, and other Fire TV devices. The same method works for both Wired and Wi-Fi internet connections.
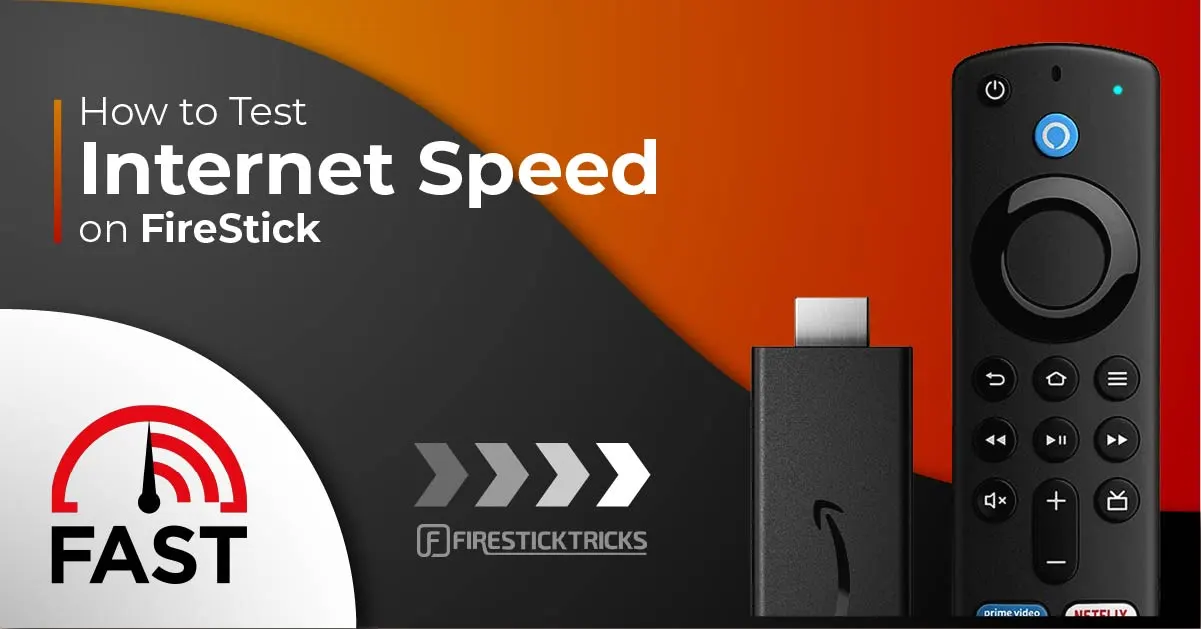
FireStick is the most popular streaming device worldwide. It has revolutionized the way we watch TV, making streaming more convenient than ever.
However, a smooth streaming experience on FireStick depends on a stable and fast internet connection.
If you frequently experience buffering, lag, or low-quality video, slow internet might be the reason.
Testing the internet speed on FireStick can help you diagnose streaming issues and take measures to improve performance.
Fortunately, there are straightforward ways to test your connection speed on FireStick or Fire TV Cube, ensuring your streaming experience remains smooth. This guide will walk you through the easiest ways to check your FireSticks’ internet speed and offer practical suggestions to improve performance.
Note: You don’t require a 100 Mbps connection speed for smooth streaming on FireStick. Even if you stream in 4K UHD, 30-40 Mbps is a good enough speed.
Attention FireStick Users
Governments and ISPs across the world monitor their users' online activities. If you use third-party streaming apps on your Fire TV Stick, you should always use a good FireStick VPN and hide your identity so your movie-viewing experience doesn’t take a bad turn. Currently, your IP is visible to everyone.
I use ExpressVPN, the fastest and most secure VPN in the industry. It is very easy to install on any device, including Amazon Fire TV Stick. Also, it comes with a 30-day money-back guarantee. If you don't like their service, you can always ask for a refund. ExpressVPN also has a special deal where you can get 4 months free and save 61% on the 2-year plan.
Read: How to Install and Use Best VPN for FireStick
How to check internet speed on FireStick
You can check the Internet speed on FireStick / Fire TV Cube using any of these methods:
- Method 1: By using the speed test app called Internet Speed Test.
- Method 2: By using a speed test app called Analiti.
- Method 3: By using a browser on FireStick.
Both methods deliver the same results and should not take more than a minute to determine the results. However, the browser method seems more straightforward.
Method 1: Test Internet Speed with the Internet Speed Test App
The Internet Speed Test app for FireStick is one of the most reliable options for checking the internet speed. This app is available via the Amazon Store. Here are the steps:
1. From the home window of FireStick, select the Search > Find option.
Or, on the old FireStick interface, select the lens icon in the top-left corner.
2. Type keywords like speed test. Click on Speed Test in the search results.
3 Next, click the app Internet Speed Test.
4. Click Download or Get and wait for the app to install.
5. Click Open when the app has been installed.
6. Click the Start Test option.
7. Wait for the test results.
Method 2: Test Firestick Internet speed with Analiti
Analiti is another internet speed-testing app. It is available in the Amazon App Store; you can download it from there. Please follow the steps below:
1. On the home window of FireStick, click Search and type Analiti.
2. Click Analiti in the search results.
3. Click Download or Get, whichever option you see.
4. Once the app is installed, open it.
5. Click the detailed test option in the left menu. You will see the test results in a few seconds. The red indicates download speed, while the green represents upload speed.
Method 3: Test Firestick Internet Speed with a Browser
The easiest way to check the speed of the Fire TV Stick is to use a browser. However, the results are not as reliable as those from the speed test apps mentioned above. They will provide more accurate results.
You can use the Silk browser to test the Internet speed. This browser comes preloaded with most FireStick devices these days. However, if your device doesn’t have the Silk browser, please follow the steps below to install it:
1. Again, click the Search > Find option.
2. Search for the Silk browser.
3. Click the Internet icon on the window that follows next.
4. Go ahead and click Download or Get.
5. Open the browser once it is installed.
6. Click the address bar on the top.
7. Type on fast.com. ClickGo. This speed test website is powered by Netflix.
8. Wait now! The webpage will start testing the speed automatically. Here is what the result will look like.
Wrapping Up
You can use a browser or speed test apps to test the internet speed on FireStick, Fire TV Cube, and FireStick 4K. A slow internet connection could be the reason behind Fire TV Stick buffering issues. If your connection is slow, you can look for relevant solutions, such as contacting your ISP or changing your broadband plan. If you think your ISP is throttling the speed, you can bypass the ISP tracking with the help of a good FireStick VPN.
Related:
- How to Jailbreak a Firestick
- Best Fire Stick Apps
- How to install Oreo TV on Firestick
- How to install Cyberflix TV APK

Suberboost Your FireStick with My Free Guide
Stay Ahead: Weekly Insights on the Latest in Free Streaming!
No spam, ever. Unsubscribe anytime.
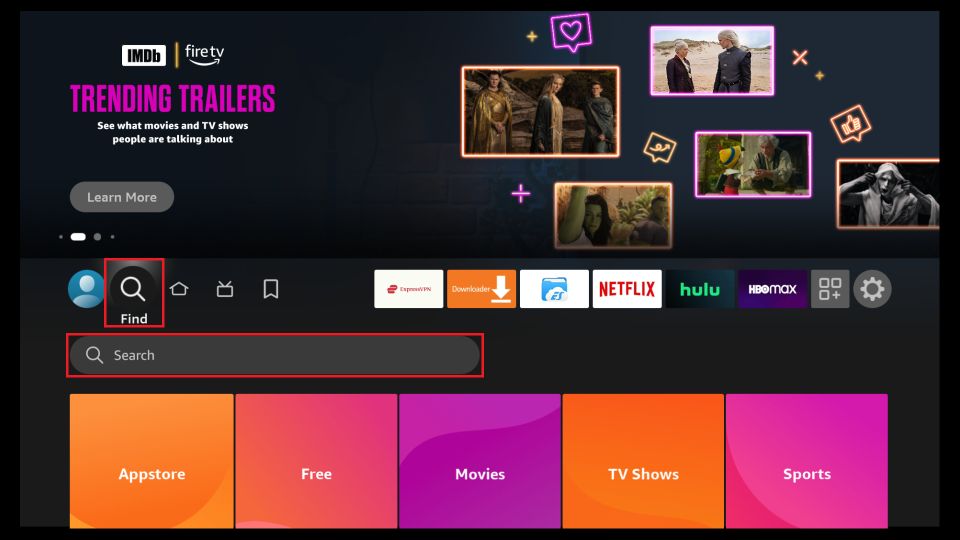
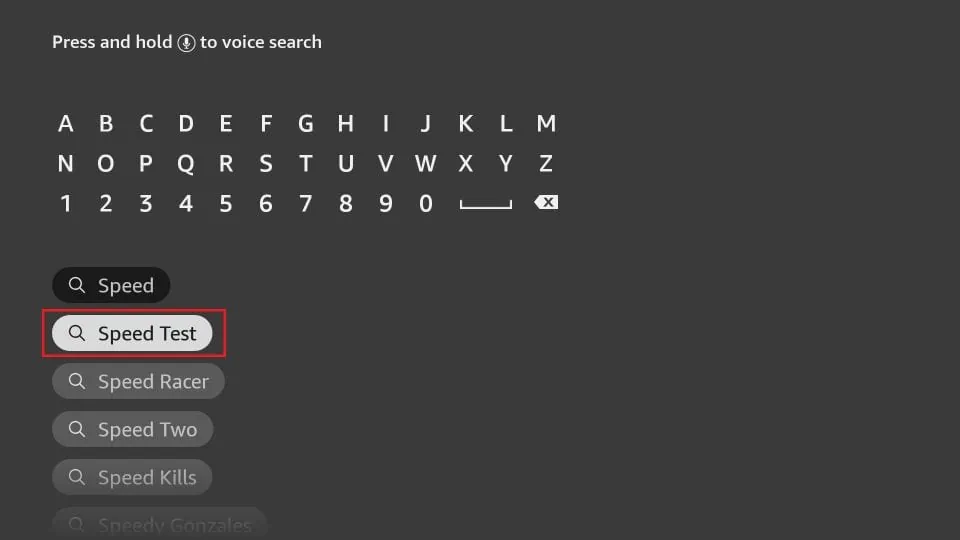
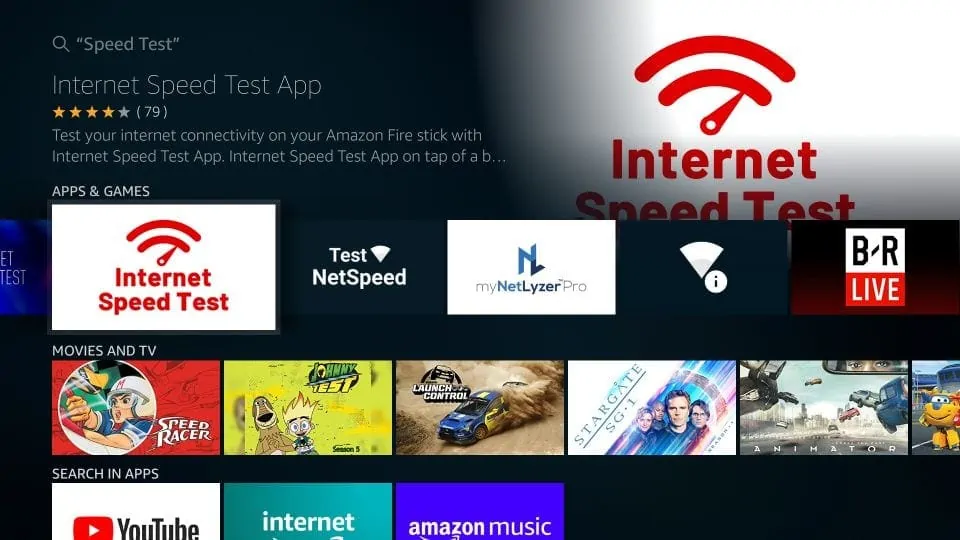
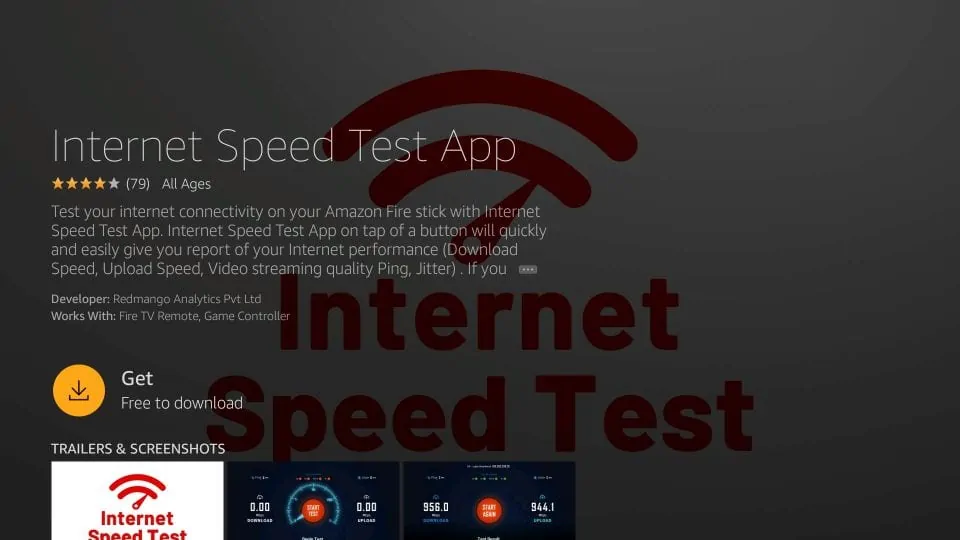
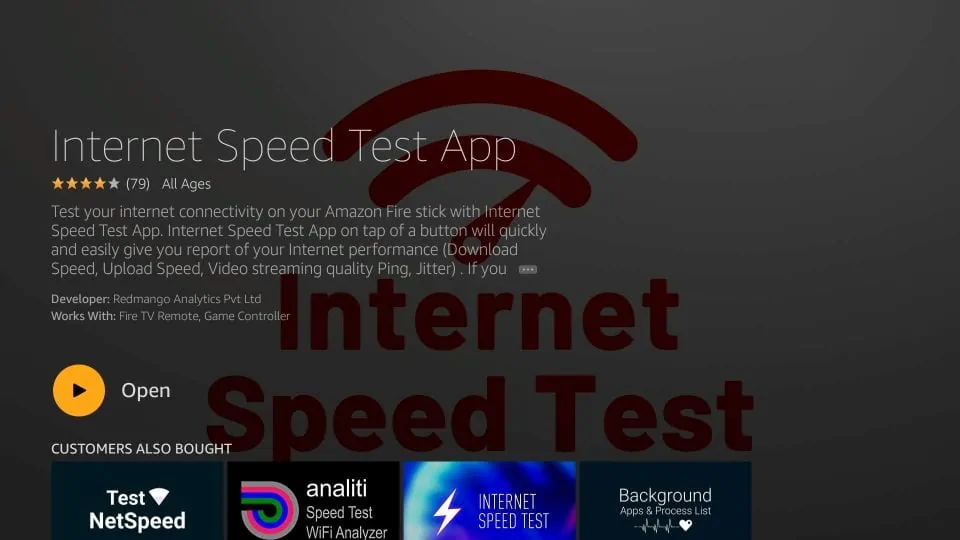

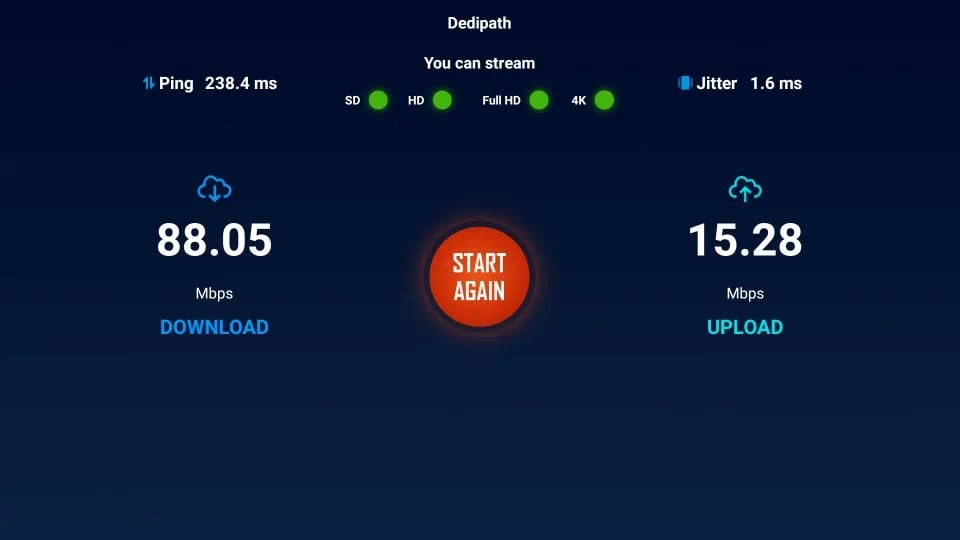
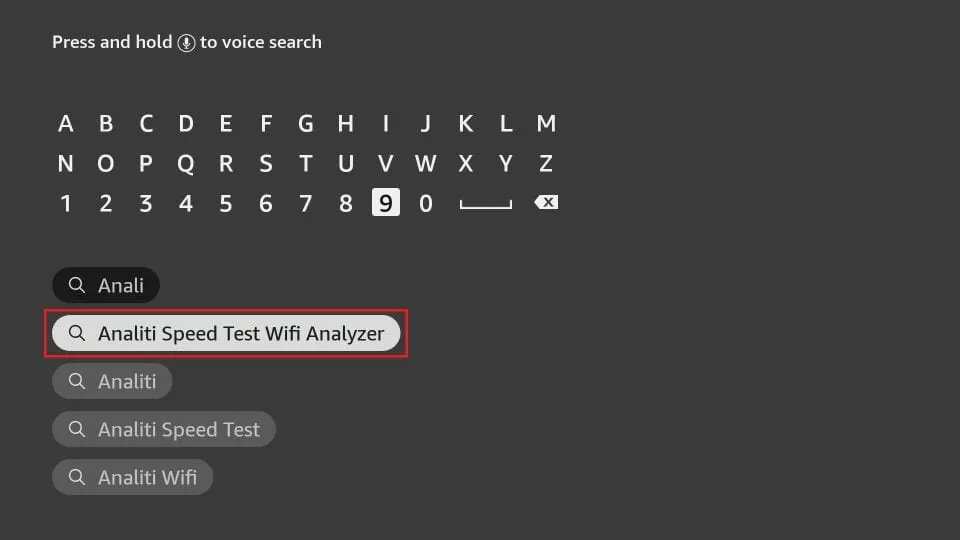
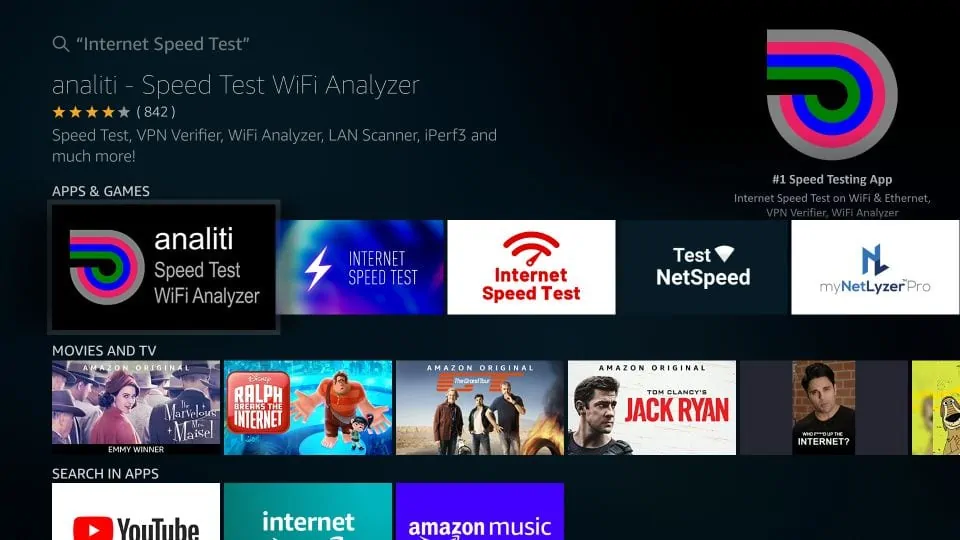
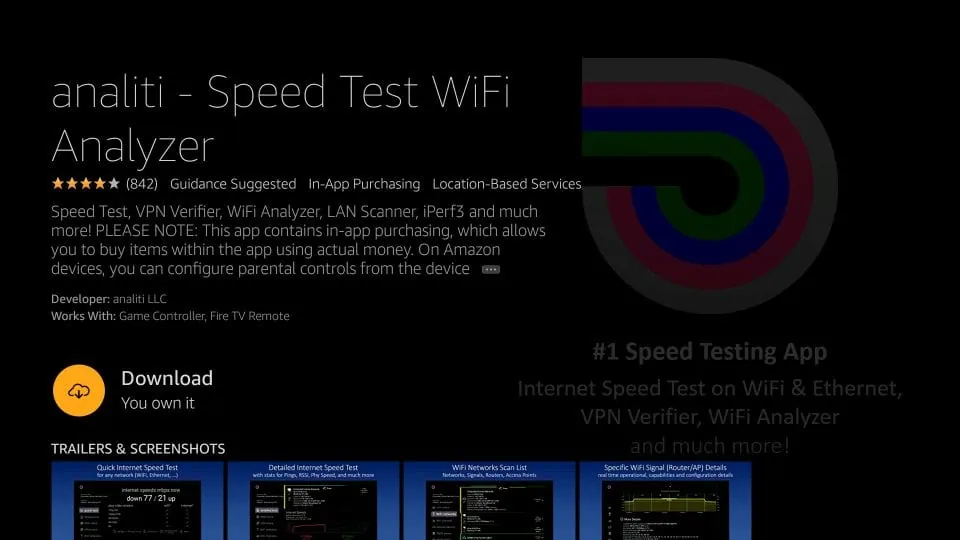
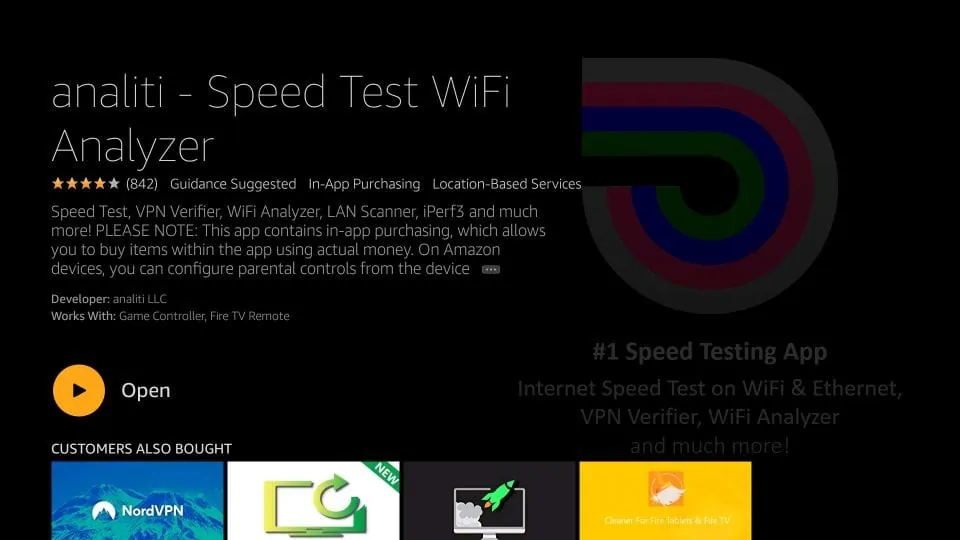
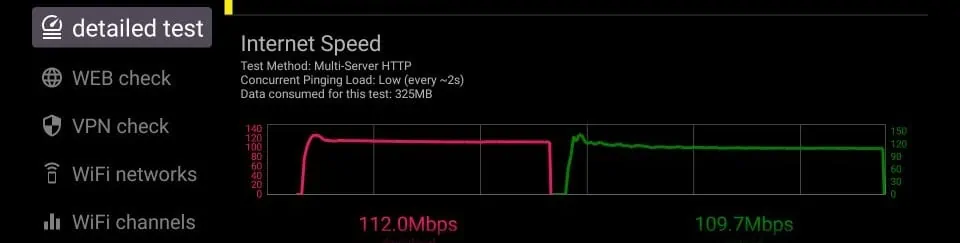
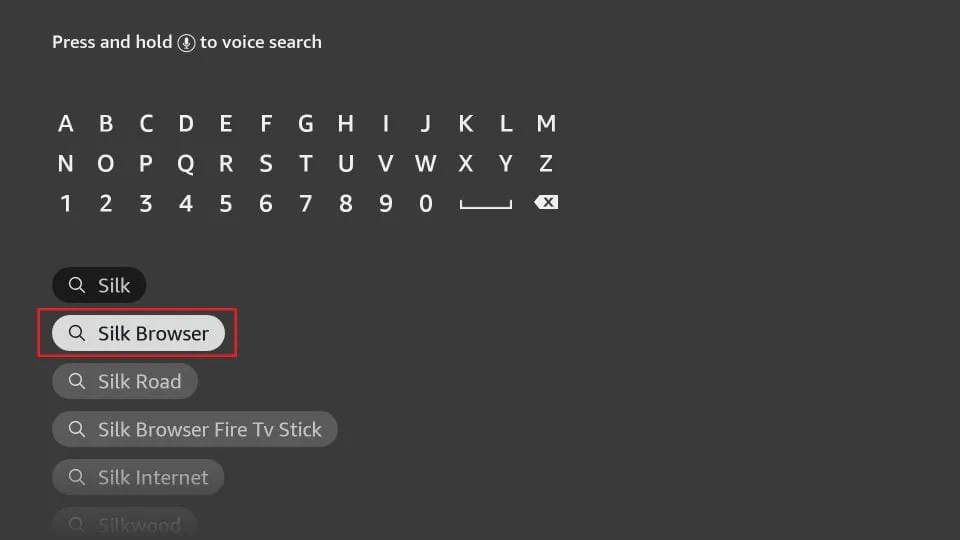
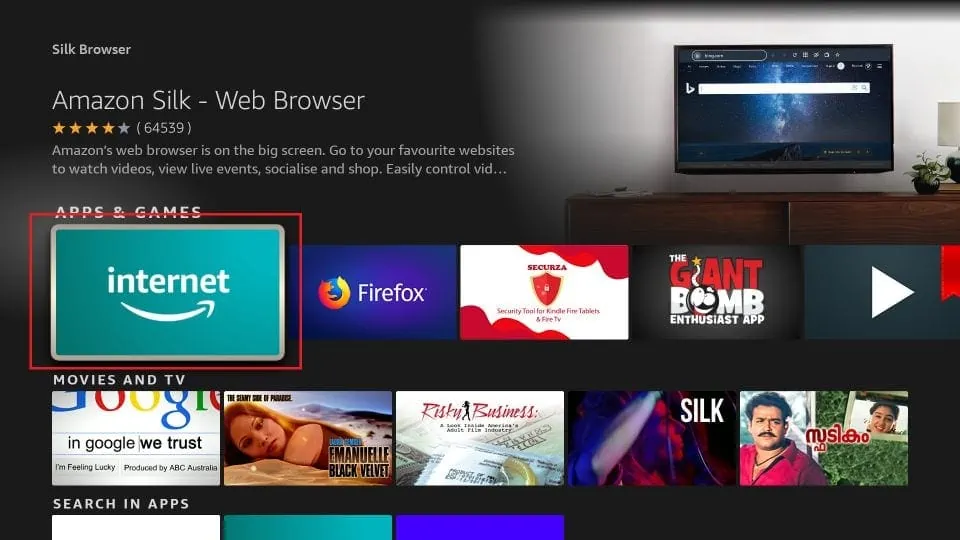
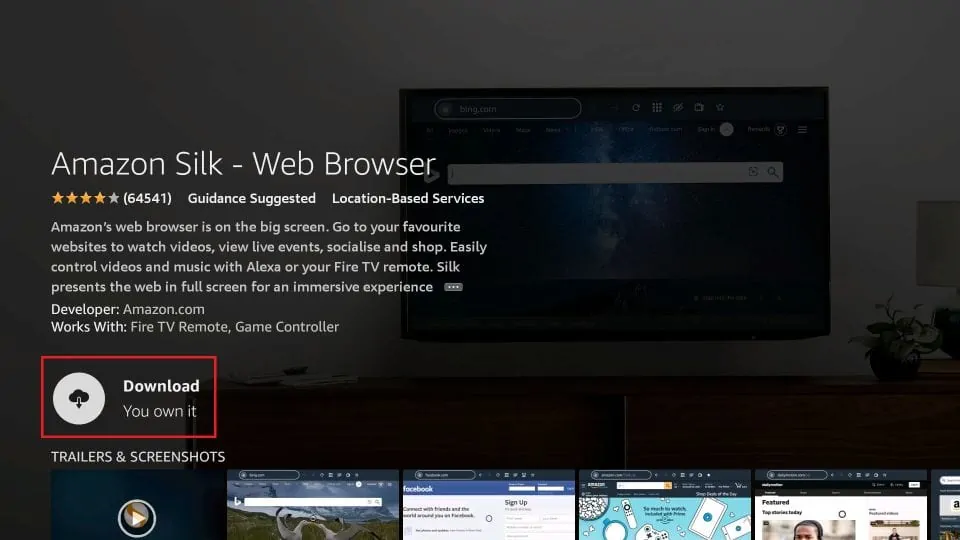
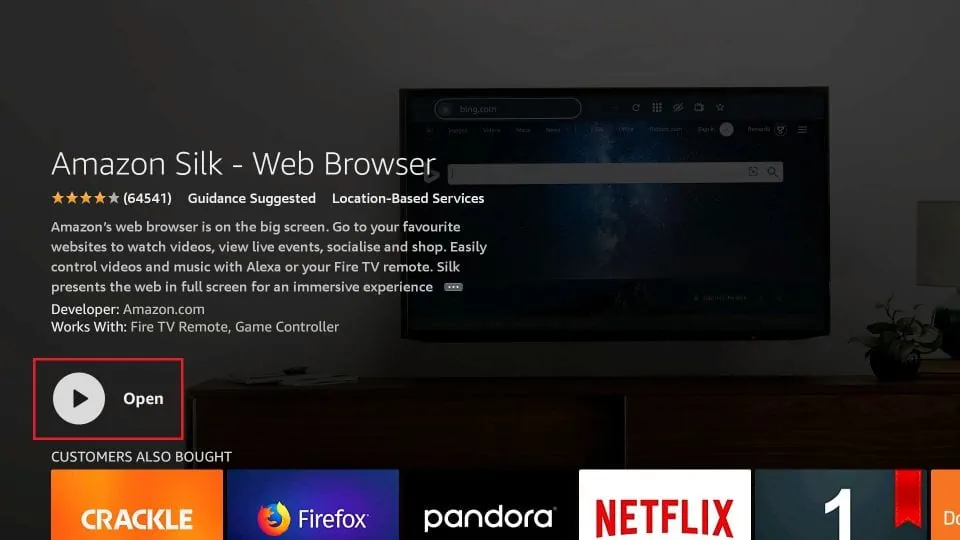
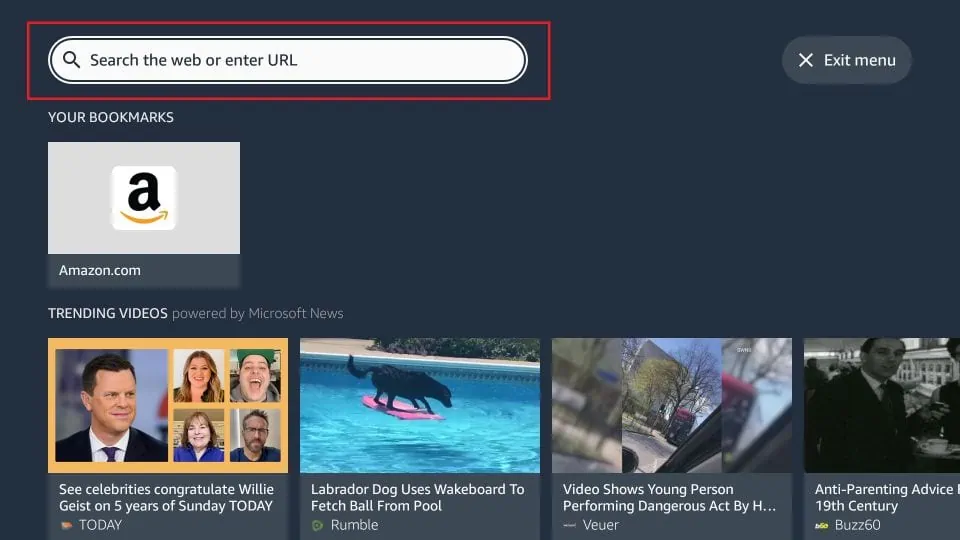
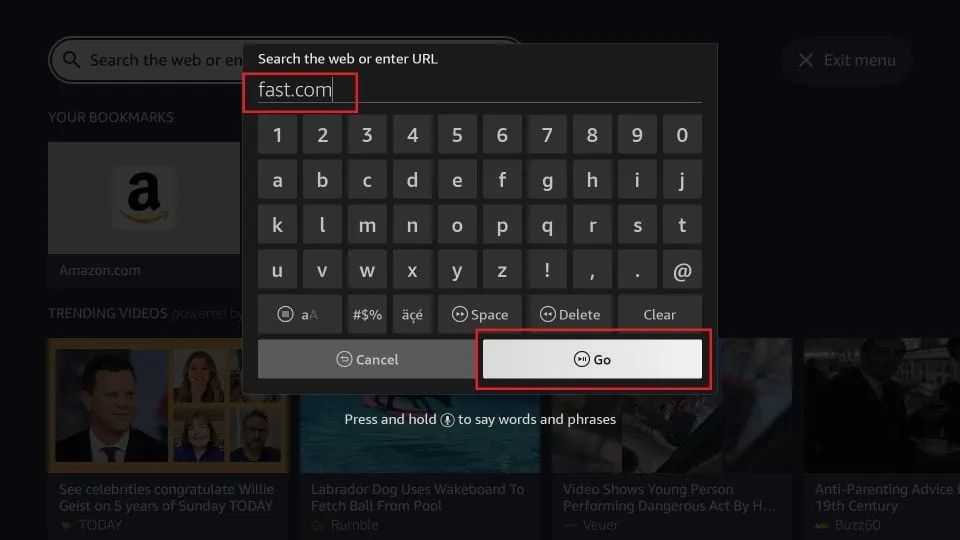
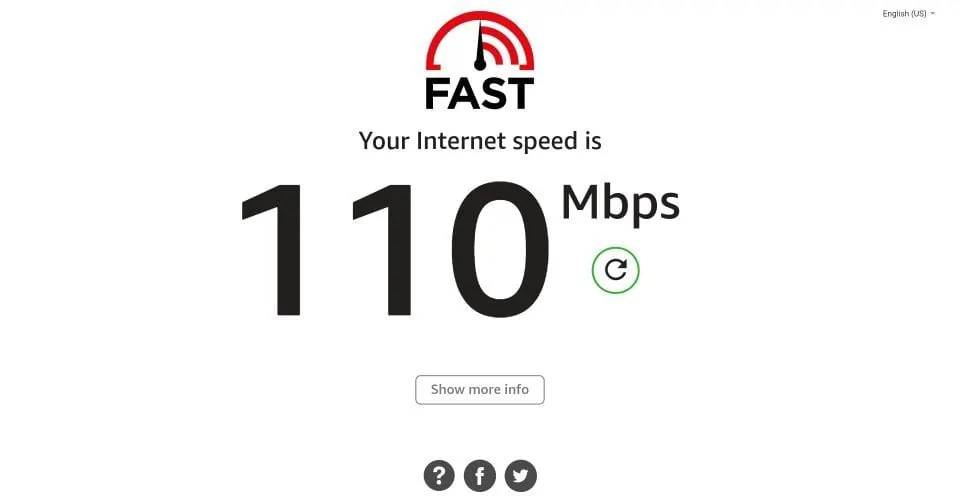


Hi I saw users commenting that Internet Speed Test you recommend has a virus.
I’m not sure about this app.
Hi Arni,
The app that we recommend is an official, legal app and should not have a virus associated with it.
I tried the Speed Test app and the Aliti app. I’m both cases we are getting 370+ Mbps. We use AT & T fiber optic and have no issues steaming live tv on IPads or IPhones.
Hi Patrick, are you experiencing buffering issues on FireStick? Have you tried this guide: https://www.firesticktricks.com/fix-firestick-buffering.html
I only have 4.09 download and 0.89 upload how can I sort it out
Hi Janet, how is the speed on other devices?
If you’re using a VPN, it can interfere with your speed tests, as well. You want to be sure you’re connecting to a VPN server closet to you, and the speedtest server is on closest to the VPN server you’re connected to.
For example, if you’re connected to a VPN server in Boston, MA, you’d want to ensure your speed test server is also located in Boston.
If you’re not using a VPN, you still want to manually try choosing servers that are closest to you for your speed test. When using the automatic server selection option, servers are chosen according to their ping response time. Just because a server pings back faster than other servers, it doesn’t mean the server is closer, and doesn’t mean it’s the best server to connect to.
Whenever you have problems connecting to a server that’s being chosen automatically, it’s worth it to manually select two or three servers that are known to be closest to you. In my experience, this always solves connection problems, and generally gives superior results when performing speed tests.
My internet speeds are 36.23Mbps Download but only 7.27 for upload. When I take the firestick to another address it works fine but with these speeds it constantly buffers. Is it the upload speed that matters or download please?
Also when I ran the speed test it said test failed the first two times and only worked on test 3, could that be an issue also?
Thanks
Hi Joey, for streaming, only the download speed matters and 36.23 is good enough for any kind of streaming, including 4K. However, since you said the speed test failed twice, there could be a problem with your connection. Please contact your ISP.
Every time I try to watch a movie on cinema it keeps cutting off and buffering. The speed test said 330.77 download and 13.52 upload is that good?
Hi Alice, yes, that’s more than enough. Speed may not be an issue in your case. Here are some of the solutions you would like to try: https://www.firesticktricks.com/fix-firestick-buffering.html
I have 2 Devices one is not a SmartTV and there are no buffering issues but the SmatTV keeps buffering and the speed is 70.9 for Download and 7.24 for Upload
Hi Mitzi, are you using the same FireStick on both TVs or different devices?
My download is 19.14 upload 2.05. I have xfinity prepaid with boost mobile
I can only use 1 fire stick.
Hi Kathy, yes, your speed is good enough for 1 device. However, if you intend to use two devices simultaneously, you may need to upgrade to a faster internet connection.
does the firestick work in any zip code area. and how many mbps would i need to have the firestick
Hi Tina, yes, FireStick works everywhere in the US.
20 Mbps is usually good enough even for 4K streaming. However, I would recommend at least 50 Mbps as the other devices may share the Wi-Fi bandwidth.
I pay for 100mbs with spectrum. Test shows 35.27 download and 23.36 upload. Is this acceptable to stream without so much buffering which I get on firestick
Hi, that’s more than enough. Anything above 20 Mbps would allow the smooth streaming of even 4K content. Here is our guide on FireStick Buffering Issues you may want to take a look at: https://www.firesticktricks.com/fix-firestick-buffering.html